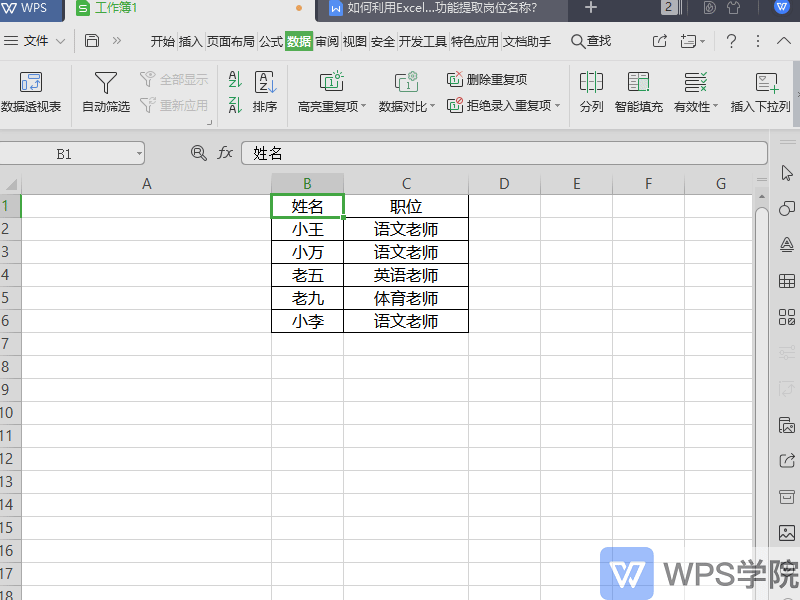应该有很多网友已经下载了word2016了吧?大家在使用Word的时候有没有用过它自带的截图功能?是不是还有很多朋友不太了解这个功能呢?今天小编就来给大家介绍一下word2016自带截图功能的使用方法。
word2016自带截图功能的使用方法:
1、在Word中︰在插入选项卡的插图组中,单击屏幕截图
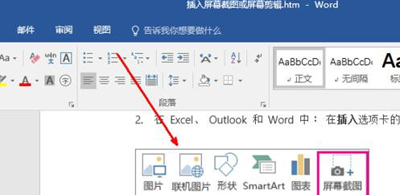
word2016
2、在弹出的框中选择屏幕编辑
3、选中你要截图的区域
怎么在word上制作工作简报?word上制作工作简报的方法
现在很多公司都需要制作工作简报,用于部门的互相的交流,但是很多大学生刚入职不懂怎么做工作简报的,今天小编就教教大家怎么使用word制作工作简报吧,大家跟小编一起往下看吧。 1、打开word空白文档,输入工作简报四个字,当然一般都要求输入具体是什么简报,要输入具体的简报名字的,输入文字后,选中文字,设置文字的字号,字形
4、选中后我们就可以在word看到我们的截图了

word2016
5、选中截图可以改变图片的宽度和高度也可以对图片进行方向的旋转
注意事项:
1、如果您有多个打开的窗口,您首先需要单击您想要在启动屏幕截图过程之前捕获的窗口。这会将该窗口移至在可用视窗库中的第一个位置。
2、窗口或屏幕所选的部分将自动添加到您的文档。您可以使用图片工具选项卡上的工具编辑和增强该屏幕截图。
上面就是小编给大家分享的Word2016自带截图功能怎么使用的内容,伙伴们都懂了吗?那就快去试试吧!
word复制内容、移动内容几种方法介绍
常见编辑文本的操作主要有移动、复制、査找和替换。例如,对重复出现的文本,不必一次次地里复输入,只要复制即可:对放置不当的文本,可快速移动到合适位置。下面为大家介绍word复制内容、移动内容几种方法,来看看吧