如何在Word中添加行号
在撰写长文档时,添加行号不仅可以提升文档的可读性,还能够帮助团队成员之间更好地沟通。无论你是学术写作还是商业文档,行号的使用都能让你的文档更具专业性。接下来,我们将介绍几种在Word中添加行号的方法,让你轻松解决这个问题。
方法一:使用页面布局添加行号
1. 打开你的Word文档。
2. 点击顶部菜单的“页面布局”(或“布局”)。
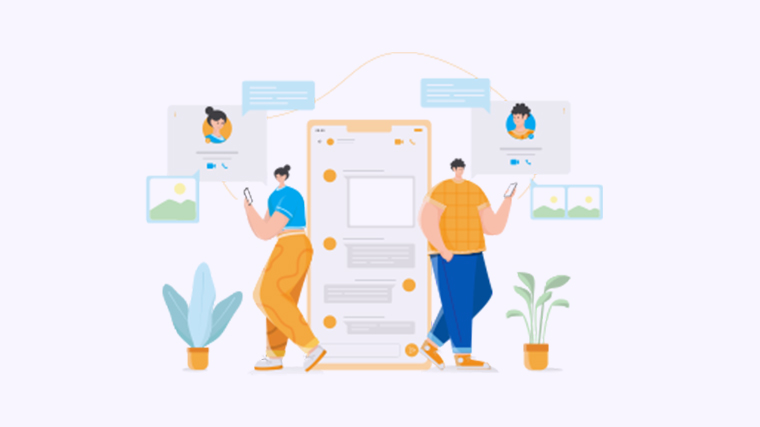
3. 在“页面设置”组中,找到并点击“行号”。
4. 选择所需的行号选项,例如“连续”或“每页”。
5. 行号将自动添加到你的文档中。
方法二:通过段落设置添加行号
1. 选择你想要添加行号的段落。
2. 右键点击并选择“段落”选项。
3. 在弹出的窗口中,点击“行号”按钮。
有效删除Word文档空白行的几种方法解析-WPS操作教程
如何在Word中删除空白行在使用Word撰写文档时,空白行常常会影响文档的整洁与美观。很多用户不知道如何快速有效地删除这些空白行。本文将为您介绍几种简单的操作方法,帮助您轻松解决这一常见问题。方法一:
4. 勾选“添加行号”,并选择相应的选项。
5. 点击“确定”,行号将添加到选定段落中。
方法三:在页眉或页脚中添加行号
1. 双击页面顶部或底部进入页眉或页脚编辑模式。
2. 在编辑工具栏中,选择“插入”>“页码”>“页码格式”。
3. 添加行号的文本框,并输入相应的格式。
4. 退出页眉或页脚,行号将在每页显示。
希望以上方法能帮助你顺利在Word中添加行号!欢迎分享你的想法、解决方案或问题,让我们一起交流学习。
本文编辑:贰拾叁,来自加搜AIGC
更多模板可点击下方图片下载WPS查看
本篇wps教程《如何在Word中轻松添加行号以提升文档专业性?-WPS操作教程》由得得文库网(23dede.com)整理发布,得得文库网分享最新免费Word模板,PPT演示模板,Excel表格模板已经K12教育试卷、教案、学案及课件下载!如何简便快捷地将多个Word文档合并成一个完整文档?-WPS操作教程
如何将多个Word文档合并成一个在工作中,我们常常需要将多个Word文档合并成一个,以便于管理和分享。然而,许多人在面对这一任务时感到困惑。其实,合并文档并不复杂,只需掌握一些简单的方法。本文将为您介



