在Word中,要插入一张图片是极其简单的一件事情,但是如果原始图片发生了改变,Word文档中的图片一般都是保持原来的模样的,不会发生变化的,那么怎样才能让插入的图片,跟着原始的图片,自动更新呢?
操作步骤
1、打开Word2010文档窗口,在“插入”功能区的“插图”分组中单击“图片”按钮。
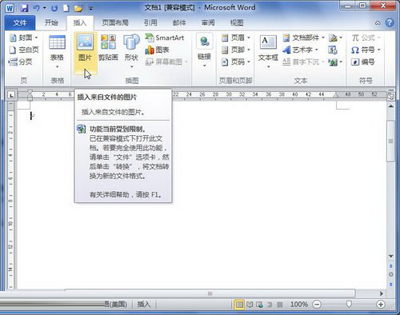 单击“图片”按钮
单击“图片”按钮
word2016中让文字快速对齐的两种方法
word2016中想让文字对齐,有三个字有两个字,该怎么对齐呢?下面我们就来分享在字符数不等的情况下,让文字快速对齐的两种方法,需要的朋友可以参考下
2、在打开的“插入图片”对话框中选中准备插入到Word2010文档中的图片。然后单击“插入”按钮右侧的下拉三角按钮,并选择“插入和链接”命令。
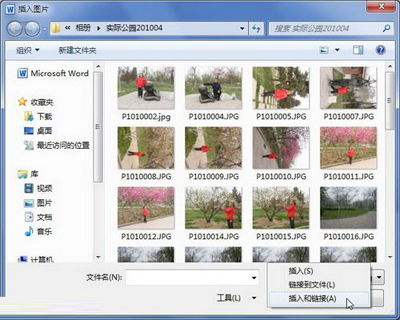 选择“插入和链接”命令
选择“插入和链接”命令
3、选中的图片将被插入到Word2010文档中,当原始图片内容发生变化(文件未被移动或重命名)时,重新打开Word2010文档将看到图片已经更新(必需在关闭所有Word2010文档后重新打开插入图片的Word2010文档)。如果原始图片位置被移动或图片被重命名,则Word2010文档中将保留最近的图片版本。
4、如果在“插入”下拉菜单中选择“链接到文件”命令,则当原始图片位置被移动或图片被重命名时,Word2010文档中将不显示图片。
只要使用到Word中的插入和链接功能,想要实现插入图片的自动的更新,那就是轻而易举的事情。如果我们没有这招的话,就只能乖乖的逐张图片,重新插入了,那多麻烦阿。
Word2010中插入书签的诀窍
常用Word编辑文档的朋友,对于书签的使用应该不会陌生,它可以帮助用户在文档中特殊的定位或者是引用某文档中的特定文字。这么说有些抽象,我们还是看看以下教程吧。 第1步,打开Word2010文档窗口,选中需要添加书签的文本、标题、段落等内容。切换到“插入”功能区,在“链接&rdqu



