大家在日常的生活中,尤其在节日里经常需要制作一些明信片,赠予那些对自己有过帮助和关爱的亲朋好友,为了使明信片更加生动形象,明确表达对他人的感激之情,下面小编为大家介绍在word文档中简单制作漂亮的明信片方法,来看看吧!
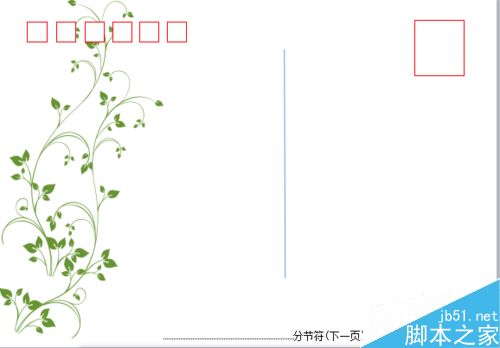

步骤
1、首先,我们以152mm×104mm尺寸的明信片为例。打开word,选择页面布局-纸张大小-设置为长152mm,宽104mm.
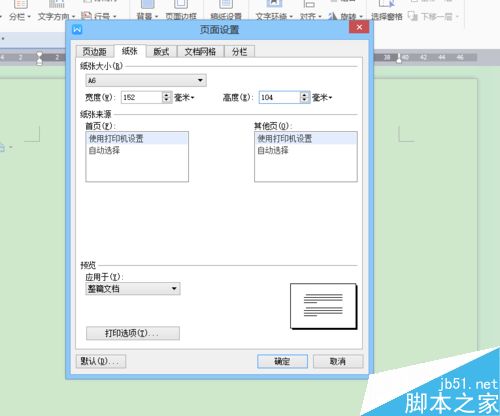
2、插入0.6cm的小正方框为邮编的格子,外边框为红色或黑色。选择插入-形状-矩形。轮廓颜色为红色。复制共为六个方框。
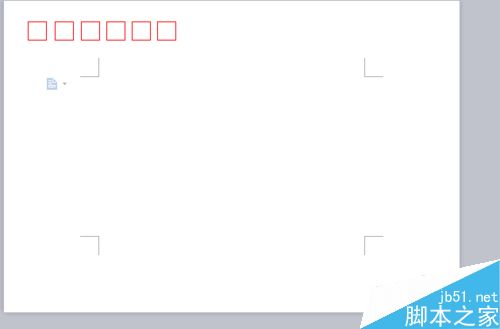
3、用同样的方法在右上角插入一个长方形的方框来表示贴邮票的地方。高为1.7cm,宽为1.5cm.
Word2007:SmartArt图形7中文字环绕方式
在Word2007文档中,SmartArt图形的大小设置完成之后,插入文章中,有时为了好看就统一将图形放在文字的中间。而SmartArt图形文字环绕方式的设置与图片一样,有7种方式,甚至可以自定义。 第1步,打开Word2007文档窗口,选中SmartArt图形。 选择SmartArt图形文字环绕方式 第2步
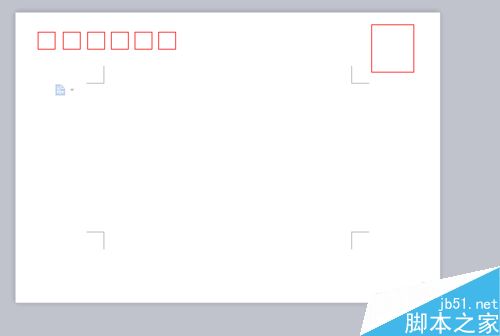
4、插入分割线,插入-形状-线条。画出合适的长度,选择合适的颜色。左边用于写留言,邮编用来写地址
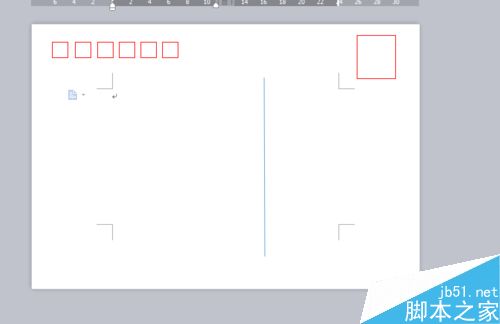
5、插入图片边框,用来装饰。插入-图片/在线图片,在线图片有很多边框可以用来装饰。
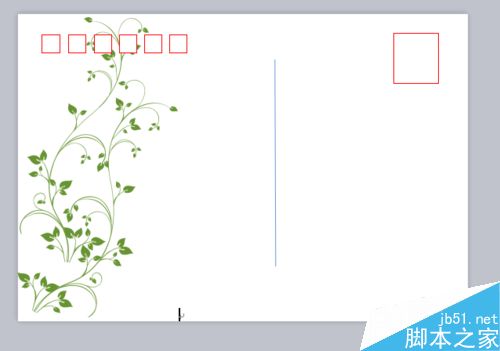
6、现在我们开始制作明信片的正面。选择插入-空白页
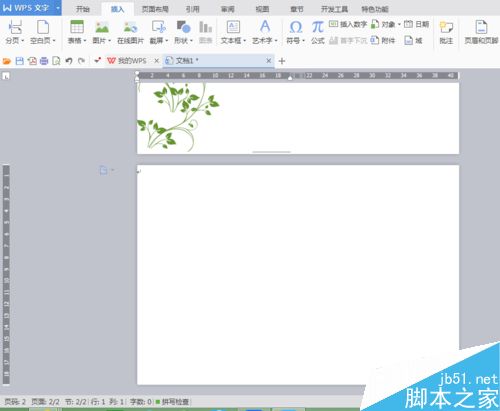
7、将我们喜欢的照片插入进去,拖动图片,使图片的大小和明信片尺寸相同。这样,明信片的正反面就制作好了,只需要拿到有打印机的地方就可以打印了

以上就是在word文档中简单制作漂亮的明信片方法介绍,操作很简单的,大家学会了吗?感兴趣的朋友可以参考本文,来看看吧!
Word2007文档表格中合并单元格的三招
使用过表格文档的朋友们,一定常常用到“合并与拆分单元格”功能。而我们已经知道了在Word2007文档中插入表格并且可以处理数据。那么在Word2007文档表格中,如何进行“合并单元格”操作。 方式1:打开Word2007文档窗口,选中准备合并的两个或两个以上的单元格。




