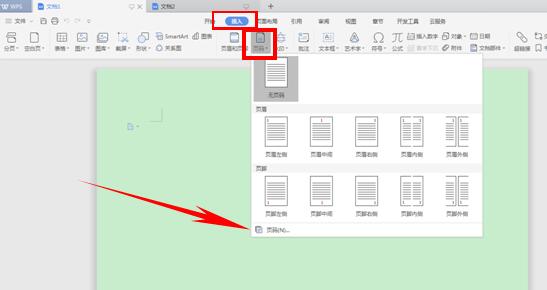Word2010中有些隐蔽的功能需要我们去挖掘,而这些功能到底怎么用呢,这就不是大部分人知道的了,比如如何在Word2010从第三页开始显示页码1呢?其实方法很简单,只需四步即可完成。
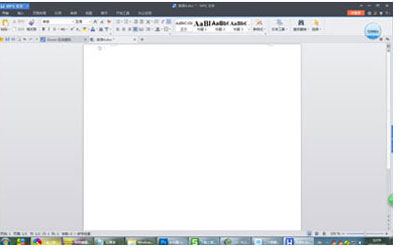 word
word
1、将光标移至第二页的最后一个字节(必须是开始记页码页的上一页最后),点击“页面布局”—-“分隔符”,在分节符类型中选择“下一页”,确定。 这时光标会自动在第三页的开始显示。
2、“插入”—-“页眉”或“页脚”,(此时观察发现第三页的页眉处写着“第2节”后面是“与上一节相同”而第二页则写的是“第一节”)这说明你已经将前两页分为“第1节”从第三页开始是“第2节”。但是我们要在“第2节”插入的页码不能“与上一节相同”。所以进入第三步。
Word技巧详解之另类技巧
Word技巧有些是需要我们掌握了,因为这样能够帮助你更快以及更好的完成任务,不过有些人并不是很清楚这些技巧是什么?用word编辑文档固然非常方便,但是掌握一些必要的技巧也是非常重要的。一般的Word技巧相信大家都或多或少地从报刊杂志或书上看到了。因此,笔者想带给大家一些另类的技巧,希望能够给大家耳目一新的感觉! wo
3、将光标定位在第三页的页眉(既第2节第一页的页眉),单击“设计”—-“链接到前一个”按钮,(将“链接到前一个”按钮抬起)关闭页眉中的“与上一节相同”(在页眉右上方的显示将消失)。
将光标定位在第三页的页脚(既第2节第一页的页脚),单击“设计”—-“链接到前一个”按钮,(将“链接到前一个”按钮抬起)关闭页脚中的“与上一节相同”(在页脚右上方的显示将消失)。
4、在第三页的页脚处,执行“插入”—-“页码”,选择需要的形式。然后再执行“插入”—-“页码”—- “设置页码格式”—-“起始页码”设置为1, 完成页码插入。
插入页眉的处理方式相同。
Word2010教程之自定义页眉
有时候需要再页眉上加入自己需要的东西,但是这个页眉要怎么修改呢,事实上很简单,只要几步就能搞定了。通过在Word2010库中添加自定义内容,可以提高用户的工作效率。当用户不再需要自定义的内容时可以将其删除,以删除自定义页眉为例,操作步骤如下所述: word 第1步:打开Word2010文档窗口,切换到&ldquo