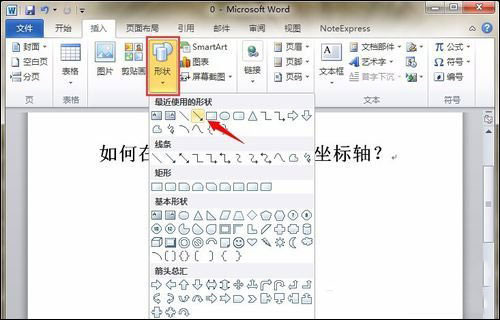Word2010
从WindowsVista开始,系统已经内置...
Word2010,增加了一个强大的功能,就是在编辑中,可以直接的截屏。很多的朋友不知道吧,那就听听小编的讲解吧。
 Word2010
Word2010
从WindowsVista开始,系统已经内置一个名为“抓图工具”的组件,可以部分替换第三方的截屏工具,不过现在我们可以在……
截取当前窗口
从WindowsVista开始,系统已经内置一个名为“抓图工具”的组件,可以部分替换第三方的截屏工具,不过现在我们可以在 office2010中直接完成截屏操作,可以说更为方便。
切换到word2010或Excel2010的“Insert”选项卡,我们可以在“Illustrations”功能组中发现一个名为 “Screenshot”的按钮,这里支持多种截屏模式,单击“Screenshot”按钮,我们可以在这里发现当前打开窗口的截屏画面,单击选定之后即可插入当前文档。
如果选择“ScreenClipping”,返回桌面时可以发现鼠标光标已经变成一个细十字形,按下鼠标左键即可截取相应画面,松开鼠标可以返回文档窗口,刚才截取的画面会自动进入当前文档。
word文章小标题快速设置成一样字体的2个小方法
今天小编为大家分享word文章小标题快速设置成一样字体的2个小方法,操作很简单的,所以对于有需要的朋友可以参考本,希望这篇文章能对大家有所帮助
如果是在PowerPoint2010的演示文稿窗口,切换到“Insert”选项卡,“Screenshot”按钮的位置转移到了 “Images”功能组中,我们同样可以在这里快速插入当前窗口的缩略图或截取窗口。
移除图片中的背景
对于已插入Word文档的图片,我们可以很方便的去除图片中的背景,这样就不需要动用庞大的Photoshop,更妙的是还可以添加或去除水印。
选择图片,切换到“PictureTools”选项卡,可以在这里发现名为“BackgroundRemoval”的按钮,单击 “BackgroundRemoval”按钮,很快就可以把想要的图片抠出来,是不是很神奇?
自定义用户界面
Office2010的用户界面可以根据我们的需要自行定义,操作也是相当的简单。单击左上角的Office按钮进入配置面板,选择 “CustomRibbon”,在这里可以对所有的标签页、按钮进行定制,例如可以调整各个选项卡的位置、删除选项卡,也可以将原本显示为英文的对象更改为中文,只要选定之后单击右下角的“Rename”按钮即可重命名,利用这一功能可以对用户界面进行“汉化”。
切换到“QuickAccessToolbar”面板,我们可以在这里对快捷工具栏进行自定义,包括添加新的按钮,移去原有的按钮。更妙的是,通过窗口底部的“Import/Export”按钮,可以导入或导出自定义配置,这样就可以将他人提供的界面配置文件导入系统,省去不少麻烦事。
以前我们需要截屏的时候,可能还要借助其它的工具,但是现在只需要在Word2010中,就可以轻易的实现啦,不仅仅是Word2010,在Office 2010中,都可以实现的。
Word2007中页眉页脚设置之插入页码
通过前面的学习,知道为了更加方便的浏览文档,会把文档进行打印,而多页的文档,我们常常会在文档上插入页码,以便能让文档按顺序来进行装订。这时就要使用到Word2007文档中的“页面页脚”。 第1步,打开Word2007文档窗口,切换到“插入”功能区。在“页眉