我们在很多的公式或数学试卷中都可以看到一些数字或字符的特殊效果,那么这些效果应该怎么设置呢?下面小编就为大家介绍word使用快捷键快速设置数字上标和下标方法,来看看吧!
步骤
(一)双击打开word软件,输入要设置的数字。例如:32。
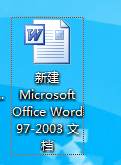
(二)我们准备设置为3的平方,让2成为3的上标,用鼠标选中2.
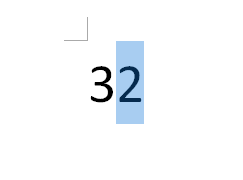
(三)同时按下Ctrl shift =后,2就成为3的上标了。
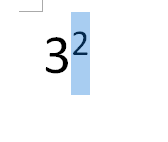
Word2010中设置合并字符有绝招
其实在Word文档中,出现的上标、下标,很多都是使用合并字符的方法来实现的。合并字符,其实就是将多个字符,合并成一个整体。如果还不明白,就一起来看看吧。 首先选中需要合并的文字,选中“段落”中“中文版式”下的合并字符选项,如下图所示。 合并字符选项 在合并字符对
(四)下面设置2为3的下标,同样选中2
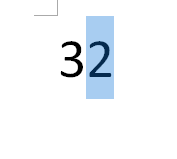
同时按下Ctrl =后,2就成为3的下标了。
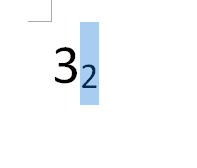
达到效果后,再进行保存。
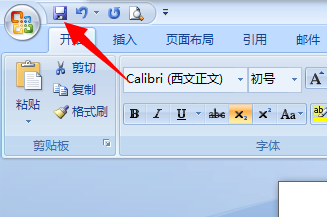
注意事项
一定要先选中后,再进行设置。
设置结束后,一定要进行保存,让保存成为自己的好习惯。
以上就是word使用快捷键快速设置数字上标和下标方法介绍,操作很简单的,大家按照上面步骤进行操作即可,希望能对大家有所帮助!
Word2007中分页符的巧利用
我们在Word中编辑文档的话,常常系统会自动将文档进行分页,也就是说,当一页中的字数已达到一定数时,就会跳到下一页。如果我们一篇编辑好的文档,在其中的某一部分开始进行分页,就得用到分页符。 方式1:打开Word2007文档窗口,将插入点定位到需要分页的位置。切换到“页面布局”功能区。在&ld




