经常使用Word来编辑文档的朋友,应该都听过分栏。在我们平时看报的时候会发现一个版面分成几个栏目,其实在Word中我们也可以将文档进行分栏。下面小编就来和大家讲讲如何在Word2007中进行分栏设置。
所谓分栏就是将Word2007文档全部页面或选中的内容设置为多栏,从而呈现出报刊、杂志中经常使用的多栏排版页面。默认情况,Word2007提供五种分栏类型,即一栏、两栏、三栏、偏左、偏右。用户可以根据实际需要选择合适的分栏类型,操作步骤如下所述:
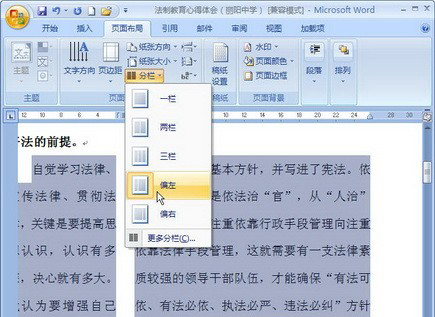 分栏设置
分栏设置
Word 2007:取消分栏的技巧
前面我们了解了在Word2007中分栏的设置,相信很多朋友已经学会了,而如果想要对网上下载的分栏文档中进行取消,该怎么办呢?下面小编就来和大家讲讲在Word2007中取消分栏的方法,一起来看看吧。 Word 2007取消分栏: 取消分栏 1、选中要取消分栏的部分,如果没有选中,默认是对全文进行操作。 2、
第1步,打开Word2007文档窗口,切换到“页面布局”功能区。
第2步,在Word2007文档中选中需要设置分栏的内容,如果不选中特定文本则为整篇文档或当前节设置分栏。在“页面设置”分组中单击“分栏”按钮,并在打开的分栏列表中选择合适的分栏类型。其中“偏左”或“偏右”分栏是指将文档分成两栏,且左边或右边栏相对较窄。
以上就是小编为大家介绍的Word2007中文档分栏的设置。很简单吧,只要切换到页面布局功能,就可以在页面设置中进行分栏设置,当然可以选择一栏、两栏、三栏、偏左、偏右五种类型。
Word2007插入题注技巧之图片题注
上面小编介绍了在Word2007中添加注释的方法,如脚注、尾注、题注,而一篇文档想要更加生气,一定少不了图片的插入,但在文档中图片太多,并不好管理,下面小编就来介绍下如何将图片加上题注。 步骤/方法: 插入题注 右键单击需要添加题注的图片,并在打开的快捷菜单中选择“插入题注”命令。



