公章是公司支行中必不可以的一件物品。必须要盖了公章的文件才有法律效力。可以是有文件是电子版的,怎么办呢?下面小编就为大家介绍word制作一个电子版公章方法,来看看吧。

word制作电子公章步骤
1、点击工具栏上方的“插入”,“图片”,“自选图形”。

2、出来一个如下图的对话框。

3、我们需要先制作一个圆形,所以,找到图形“椭圆”,然后按住shift键不放,点击鼠标左键拖动成为一个正圆形。

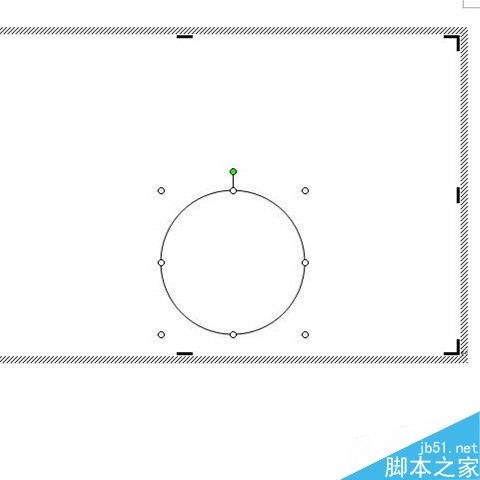
4、鼠标右键,选择“设置自选图形格式”。
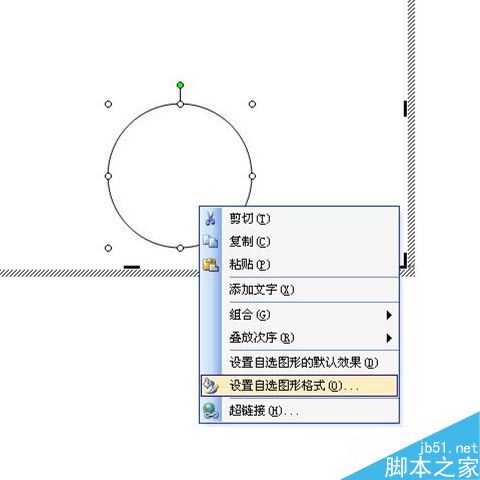
5、出现的对话框里,填充颜色:选择“无”,线条颜色:“红色”,线型粗细:“6磅”。
出来就是红色的圆形,公章的轮廓就有了。

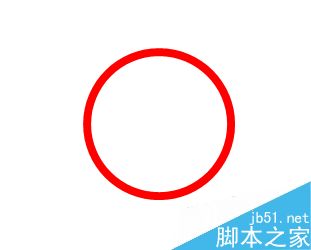
6、选择“插入”,“图片”,“艺术字”。
大师教你Word中使用查找与替换功能的诀窍
Word中的查找与替换功能其实十分的简单,只是很多的朋友,容易忘记怎么使用。这些功能在文档的编辑中也是十分的重要的,有兴趣的朋友可以一起来学习一下。 一、最基本的用法“查找替换”功能之查找文档中想要的内容。 在长篇文档中想找到某个字、词、句子或者段落,如果单靠眼睛一个一个去搜寻那简直是大
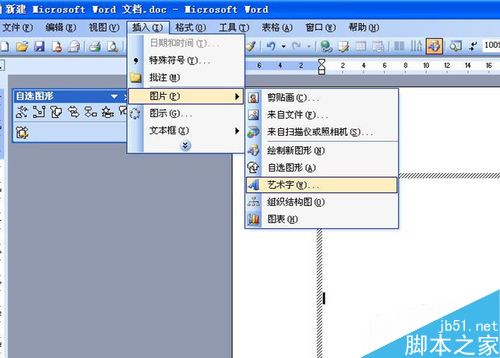
7、出来的对话框中,选择“艺术字样式3”.
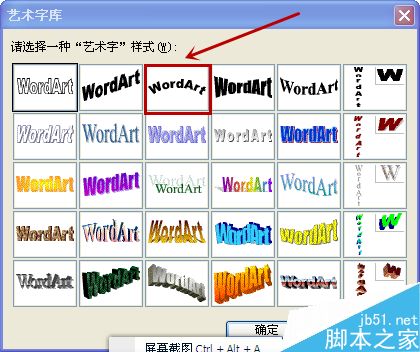
8、写上你打算写的文字。

9、然后,用鼠标把文字拉到圆形的弧度里。

10、我们再给文字变成红色。
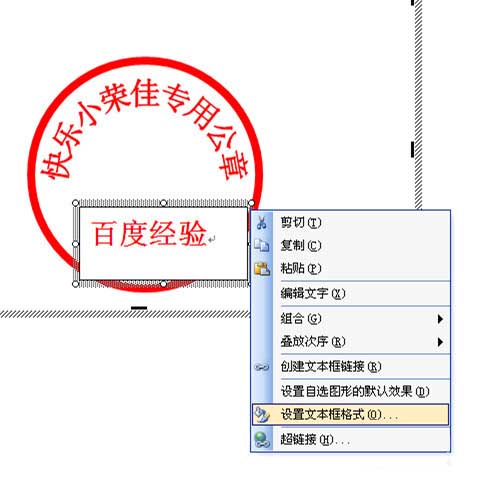

11、再插入文本框,同样把字体变成红色。
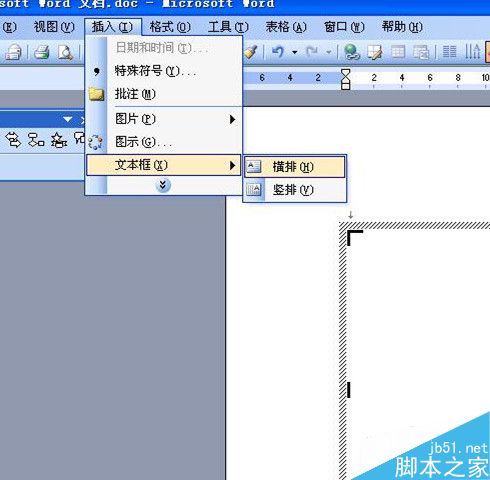

12、再从自选图形中(步骤二),选择一个五角星,放到圆形中间。
把五角形的填充色选择为红色,线条选择为红色,如步骤五。
电子公章就制作成功了。

以上就是word制作一个电子版公章方法介绍,操作很简单的,大家学会了吗?不会的朋友可以参考本文,希望能对大家有所帮助!
大师教你在Word中添加文本框的秘诀
一般来说只有在特殊排版的时候才会在文档中加入文本框,在文本框加入的文档可以自行进行特殊的处理,当然文本框的外框,是可以去除的。不过这都是后话,重点是我们还不知道要怎么在编辑中加入文本框。 Word 方法一、先插入“文本框”,再输入文字。 ①运行Word窗口,编辑菜单栏上的“




