"样式"任务窗格中另一个可用的选项是" 管理样式"按钮。"管理样式"是控制样式的总指挥站,使用该对话框可以创建、修改和删除样式。下面介绍关于如何创建样式的步骤。
第1步,打开Word2010文档窗口,在“开始”功能区的“样式”分组中单击显示样式窗口按钮,如图1所示。
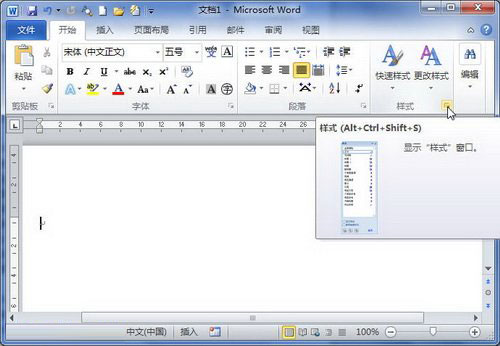
图1 单击显示样式窗口按钮
第2步,在打开的“样式”窗格中单击“新建样式”按钮,如图2所示。
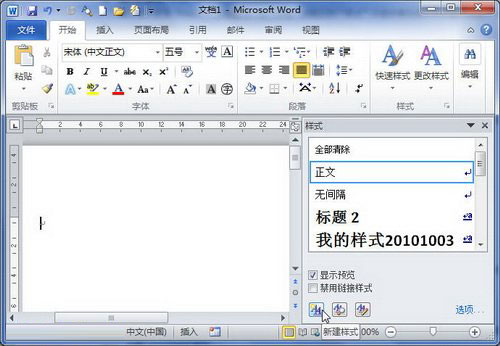
图2单击“新建样式”按钮
第3步,打开“根据格式设置创建新样式”对话框,在“名称”编辑框中输入新建样式的名称。然后单击“样式类型”下拉三角按钮,在“样式类型”下拉列表中包含五种类型:(1)段落:新建的样式将应用于段落级别;(2)字符:新建的样式将仅用于字符级别;(3)链接段落和字符:新建的样式将用于段落和字符两种级别;(4)表格:新建的样式主要用于表格;(5)列表:新建的样式主要用于项目符号和编号列表。选择一种样式类型,例如“段落”,如图3所示。
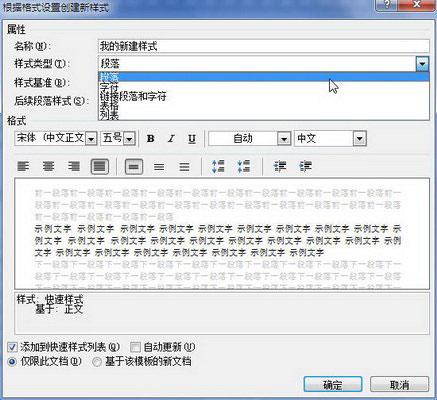
图3 选择样式类型
第4步,单击“样式基准”下拉三角按钮,在“样式基准”下拉列表中选择Word2010中的某一种内置样式作为新建样式的基准样式,如图4所示。
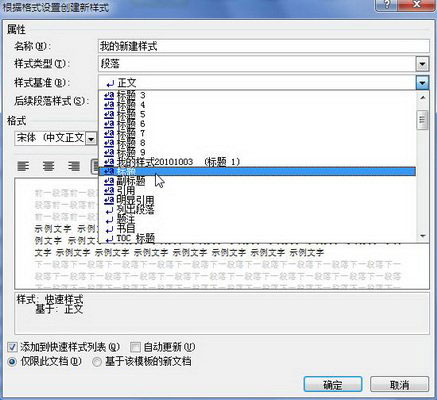
word 2010 界面介绍
1、标题栏:显示正在编辑的文档的文件名以及所使用的软件名。 2、“文件”选项卡:基本命令(如“新建”、“打开”、“关闭”、“另存为...”和“打印”位于此处。 3、快速
图4 选择样式基准
第5步,单击“后续段落样式”下拉三角按钮,在“后续段落样式”下拉列表中选择新建样式的后续样式,如图5所示。
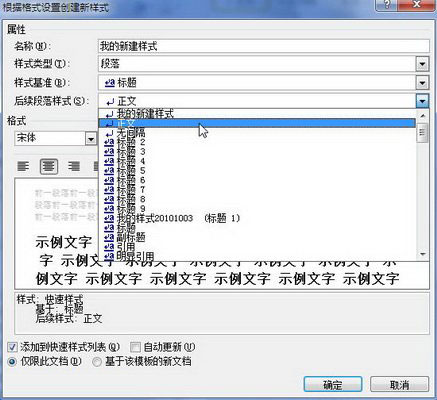
图5 选择后续段落样式
第6步,在“格式”区域,根据实际需要设置字体、字号、颜色、段落间距、对齐方式等段落格式和字符格式。如果希望该样式应用于所有文档,则需要选中“基于该模板的新文档”单选框。设置完毕单击“确定”按钮即可,如图6所示。
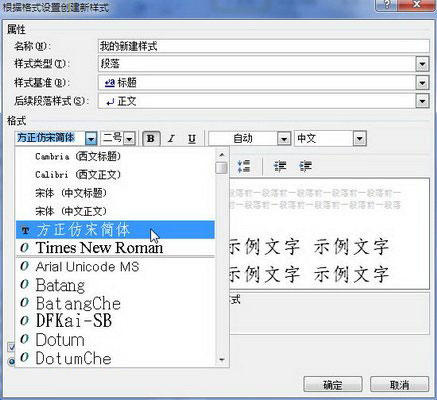
图6 设置段落格式和字符格式
小提示:如果用户在选择“样式类型”的时候选择了“表格”选项,则“样式基准”中仅列出表格相关的样式提供选择,且无法设置段落间距等段落格式,如图7所示。
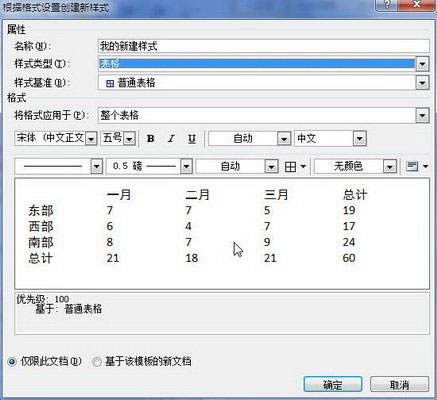
图7 选择“表格”样式类型
如果用户在选择“样式类型”的时候选择“列表”选项,则不再显示“样式基准”,且格式设置仅限于项目符号和编号列表相关的格式选项,如图8所示。
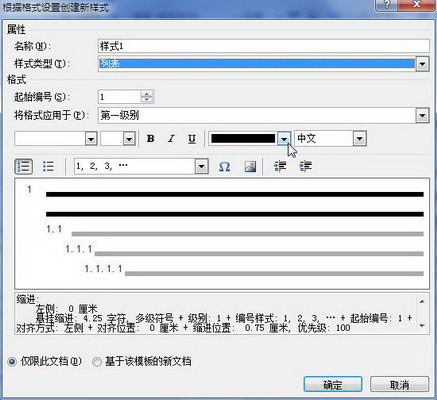
图8 选择“列表”样式类型
Word 2010“导航窗口”使用技巧
在以往的word版本中,想要在几十页或者上百页的超长文档,查看特定内容,必须双眼盯住屏幕,然后不断滚动鼠标滚轮或者推动编辑窗口上的垂直滚动条查阅;用关键字定位或用键盘上的翻页键查找,操作繁琐,精确度也不高,有时为了查找文档中的特定内容,会浪费了很多时间。随着Word2010新增“导航窗格”的到来




