在我们向Word中插入图片之后,有时候会因为图片的大小或者只想保留图片某些部分而对图片进行裁剪,相比于早期的版本Word2016中的裁剪更为强大和好用,下面讲下用Word2016对文档中图片进行裁剪的三种方法。
1、首先,我们打开一个word 2016的文档,然后插入图片。
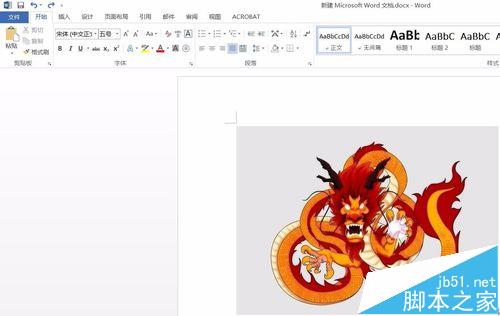
2、然后我们在“图片工具 - 格式”选项卡
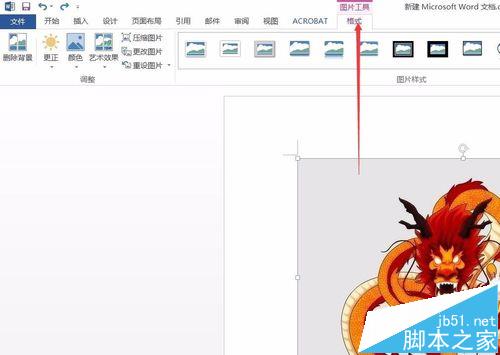
3、然后点击“裁剪”按钮。
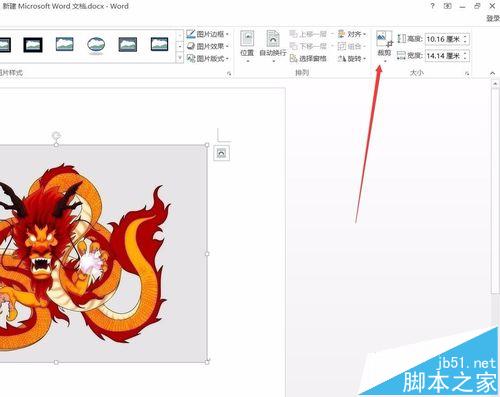
只需1步 快速定位Word文档
有时候我们需要经常编辑某一段文字或者需要经常查找某一段文字,但是这段文字有在长文档的中间位置,每次翻页特别不方便,这时候我们就需要长文档的定位位置了。下面小编就为大家分享一个方法,只需1步,即可快速定位Word文档,一起来看看吧
4、接下来我们按照左右前后,拖动,裁剪掉的部分,就会变成灰色。
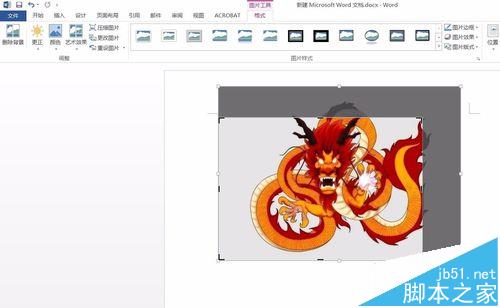
5、点击裁“剪按”钮下面的倒三角,在下拉菜单中选择“纵横比”,然后即可对图片进行固定比例的裁剪,如下图
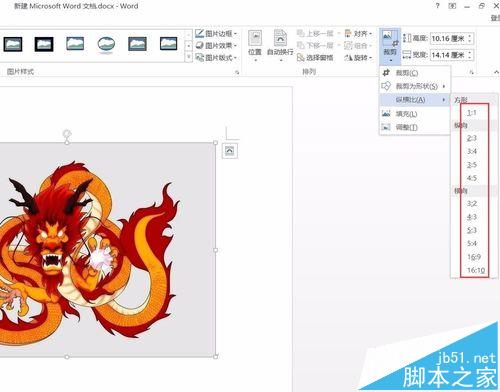
6、同样点击“裁剪”按钮下面的倒三角,在下拉菜单中选择“裁剪为形状”,然后在出现的级联列表中选择要裁剪成的图形演示
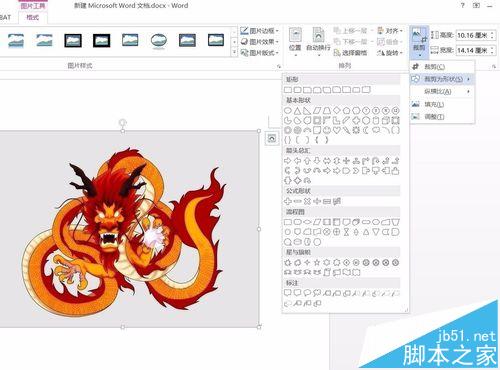
7、选择合适的形状就可以进行裁剪了。

相关推荐:
怎么设置word2019的访问权限 Word2019修改权限的方法
word2019怎么加密大家知道吗?很多时候为了避免被朋友家人误删除工作文本,有时候会讲一些重要的文件设置访问权限,这样就可以很好的保护文档。下面小编为大家介绍下word2019怎么设置权限以及修改权限。 word2019设置访问权限: 1、用密码进行加密 打开原始文件,在“文件”菜单中单




