很多朋友为了提高工作效率,制作word文档的时候都会设置一些快捷使用功能,工具栏是经常使用的工作,很多用户便想将工具栏设置成快捷件,那么怎么设置呢?大家可以看看下方的word2019设置快捷访问工具栏教程。
word2019设置快速访问工具栏方法:
1、添加功能按钮
打开“Word选项”对话框,在左侧单击“快速访问工具栏”选项,在右侧面板中的“从下列位置选择命令”列表框中单击“查找”选项,单击“添加”按钮,如下图所示。

2、单击“确定”按钮
此时可以看见“自定义快速访问工具栏”列表框中添加了“查找”选项,单击“确定”按钮,如下图所示。
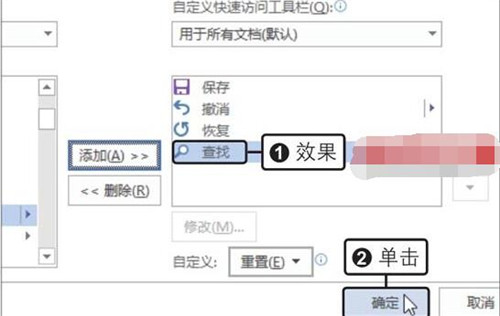
3、查看自定义快速访问工具栏的效果
返回文档主界面,在快速访问工具栏中可以看到添加的功能按钮,如右图所示。
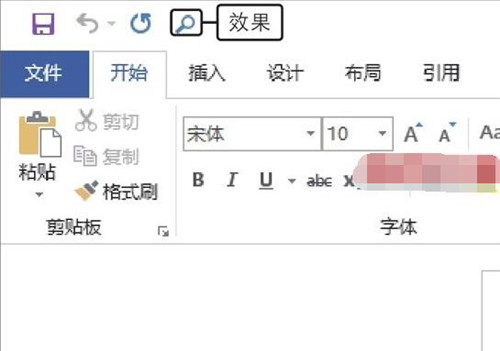
小提示
在快速访问工具栏中添加按钮还有两种方法:单击快速访问工具栏右侧的下三角按钮,在展开的下拉列表中单击需要添加的按钮;在功能区中右击要添加的按钮,在弹出的快捷菜单中单击“添加到快速访问工具栏”命令。
将快速访问工具栏恢复到默认状态
Word2016怎么裁剪图形? word2016裁剪图片的详细教程
Word2016怎么裁剪图形?word2016中插入的图形想要修剪一下,该怎么办呢?今天我们就来看看word2016裁剪图片的详细教程,需要的朋友可以参考下
如果不再需要自定义添加的功能按钮,想要将快速访问工具栏恢复到默认状态,就要用到“重置”功能。打开任意组件的选项对话框,在左侧单击“快速访问工具栏”选项,再在右侧单击“重置”按钮,在展开的下拉列表中选择“仅重置快速访问工具栏”即可。
word2019文档中输入时间和日期:
1、单击“日期和时间”按钮
打开原始文件,单击要插入日期的位置,在“插入”选项卡下单击“日期和时间”按钮,如下图所示。
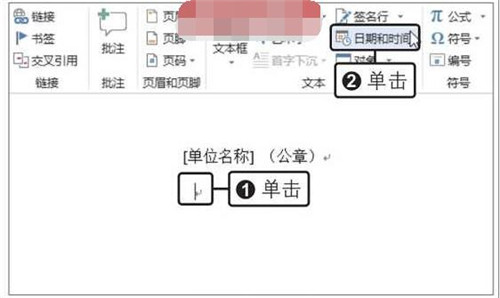
2、选择日期和时间格式
弹出“日期和时间”对话框,设置“语言(国家/地区)”为“中文(中国)”,在“可用格式”列表框中双击要选择的格式,如下图所示。
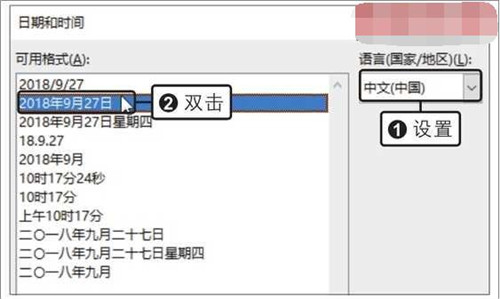
3、查看插入日期后的效果
返回文档中,可以看到根据选择的格式插入系统当前日期后的效果,如右图所示。
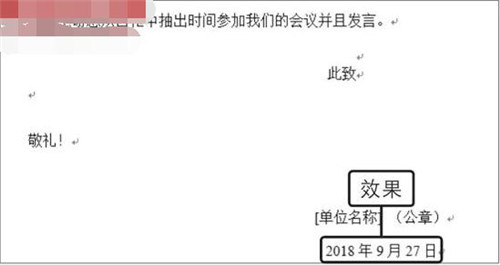
插入日期和时间的快捷键
需要大量输入日期和时间时,使用对话框的方式就非常麻烦。在Word中可使用组合键快速输入系统当前的日期和时间。按【Alt Shift D】组合键,可输入当前日期;按【Alt Shift T】组合键,可输入当前时间,如右图所示。
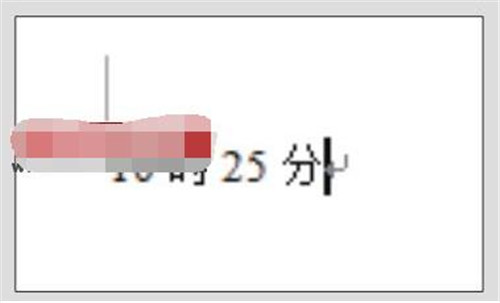
上述内容便是word2019设置快捷访问工具栏的教程了,以及word2019文档中输入时间日期的方法,大家学会了吗?大家可以关注office学习网网,里面有更多精彩的office2019教程带给大家。
只需1步 快速定位Word文档
有时候我们需要经常编辑某一段文字或者需要经常查找某一段文字,但是这段文字有在长文档的中间位置,每次翻页特别不方便,这时候我们就需要长文档的定位位置了。下面小编就为大家分享一个方法,只需1步,即可快速定位Word文档,一起来看看吧






