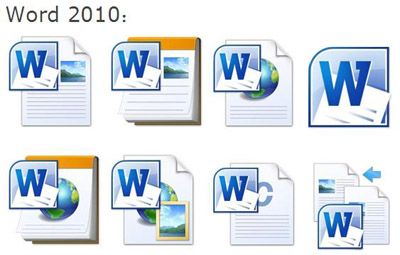word2007是继2003版的创新,相比2003的版本不管在图像还是文字编辑都更加完善,文章内容主要是让我们了解到word2007在图像处理功能上有哪些特点,让我们进一步了解到word的功能。
让我们看看有哪些特点:
一、图片插入就能旋转:
在Word 2003中插入的图像是不能直接旋转的,需要利用“图像放倒法”(旋转90度)、改变图片环绕方式法(改为非嵌入式)或分解图片法(添加分解图片按钮)等 曲线救国方式才能实现。而如今在Word 2007中插入的图片就带“自由旋转控制点”,也就是插入后就能直接旋转。(如图1)
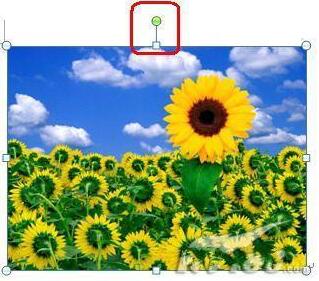
图1
二、图像操作更加方便:
在Word 2007中插入图片后,会自动切换到新出现的“图片工具”下的“格式”选项卡上,同时显示出调整、图片样式、排列、大小等几个控件组,在这里亮度、对比 度、图片样式、形状、效果和文字环绕方式等设置一目了然,可以直接实现即选即现的效果,操作非常方便,如图2和图3。
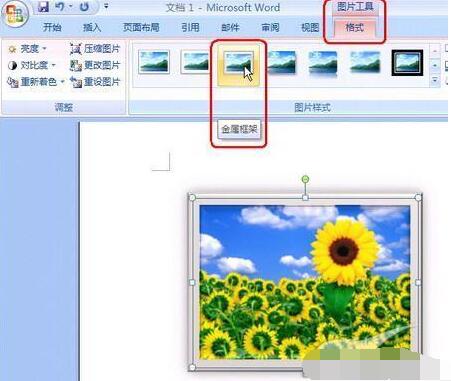
图2
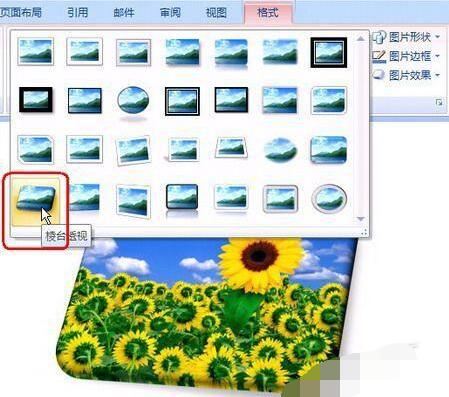
图3
1、轻松更改图片:如果我们插入一张图片后发现图片插错了,可以直接单击“调整”控件组中的“更改图片”,再直接选择正确的图片文件插入,就能把先前插错的图片替换掉了。
2、轻松重新着色:单击“调整”控件组中的“重新着色”,可以对插入的图片进行重新着色,如图4。

word输入公式后鼠标变成下标样式该怎么办?
word输入公式后鼠标变成下标样式该怎么办?在写文档的时候,经常需要插入一些公式,但是输入公式以后,鼠标光标的位置像是下标的位置,该怎么调整和公式一样高呢?请看下文详细介绍
图4
3、可选对齐方式更多:单击“排列”控件组中的“位置”,可以进行上中下、左中右几种对齐方式的选择,如图5。
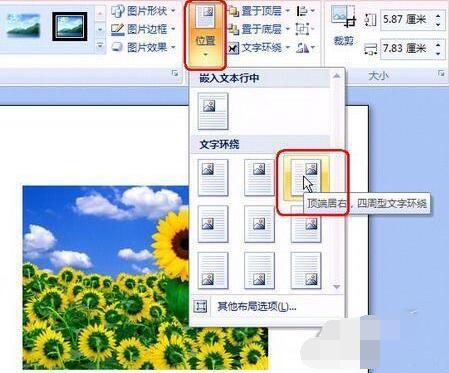
图5
三、效果样式更多样:
1、单击插入的图片后,在“图片样式”控件组中单击“图片形状”,可以把插入的图片设为我们以前不敢想象的形状,如图6。
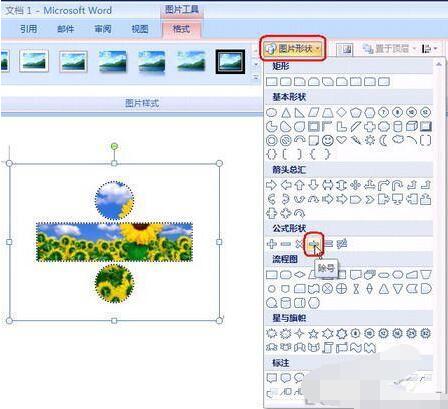
图6
2、在“图片样式”控件组中单击“图片效果”,可以对插入的图片进行效果设置。如果单击“图片效果”→映像→全映像,8pt偏移量,如图7。
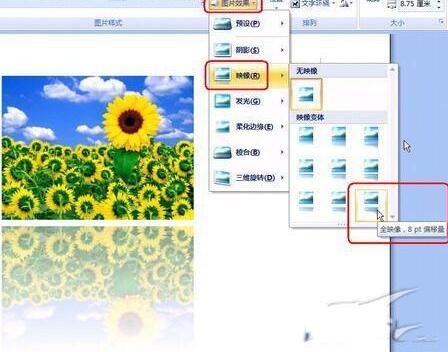
图7
如果你觉得这些还不过瘾,可以再单击“图片样式”控件组右下角的“对话框启动器”,再去进行更加详细的设置,如图8。

图8
以上内人便是word2007图像处理的新特点了,大家觉得怎么样,是否会发现word应用越来越完善了,大家可以关注office学习网,里面有很多精彩的内容带给大家。
Word裁剪特殊图形方法 Word怎么裁剪特殊图形
word2003文档的图片裁剪功能现在还并不完善,只可以裁定有规则的图像例如正方形、圆形、长方形等常规图形,那朋友们会问到如何裁剪不规侧图形呢?下面小编为大家介绍下如何裁剪出特殊图形方案,大家皆可学习一番。 自选图形裁法 一般把自选图形的填充效果设置为指定图片,即可实现对图片的相应形状的裁剪。但这样裁剪只能按默认的