首先...
用word文档打印信封大家有没有试过?如果没有,那么可以去尝试尝试,今天小编会在这给大家普及下用word文档打印一个信封,大家可以进来学习学习。
首先,启动Word软件;
在菜单中选择“工具”然后选择“中文信封向导”,会出现下面的界面,如图1所示:
图 1: 信封制作向导
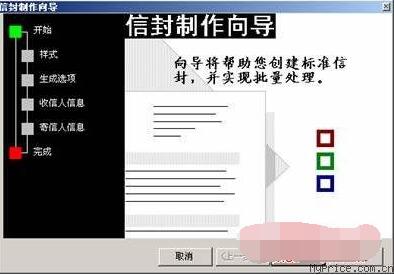
然后会出现信封尺寸的选择,如图2所示。在这里,您可以根据您的信封尺寸来选择相应的信封样式。这时如果您不知道手中信封的确切尺寸,可以使用带有刻度的直尺即可测出!
图 2: 选择标准信封样式

接着选择生成信封的方式,这里我们一般选择“生成单个信封”,如图3所示:
图 3: 生成单个信封

然后需输入收信人的姓名,地址和邮编,如图4所示:
图 4: 输入收信人信息

最后输入寄信人的姓名,地址和邮编,如图5所示:
word图片裁剪为异形的方法 word图片修剪成异形教程
很多办公室的朋友经常会用到word文档这个软件,word是个很全面的一个编辑软件,不仅可以编辑文字,图片也可以处理,近日很多朋友有提到,word怎么将图片裁剪成异形?下面小编就在这给大家分享下word图片裁剪成异形的方法。 word图片裁剪为异形步骤: 1、先准备好需要裁剪的图片:通过图像处理软件,将需要裁剪下来的
图 5: 输入寄信人信息
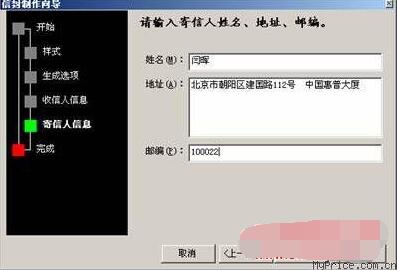
点击完成,就可以看到Word生成的信封了,如图6所示:
图 6: Word工作区
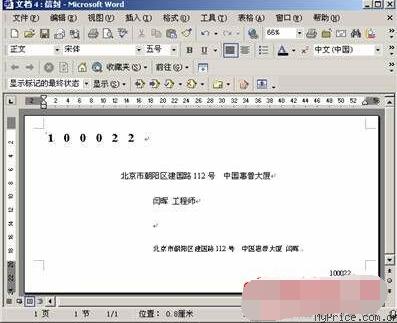
返回页首

点击“文件”,选择“页面设置”,然后将“方向”选项调整为“横向”,如图7所示:
图 7: 页面设置

然后点击“确定”,会出现类似下面的提示,如图8所示:
图 8: 提示

只要选择“忽略”即可, 然后,您就可以打印了!
以上内容便是word文档打印信封的全教程了,大家可以学习下,大家可以关注office学习网,里面有很多精彩教程可以学习一下。
word文档中的内容如何替换?
如果要在一篇较长的文档中查找某段文字或某个子,又或者是用新的文字来替换文档中已有的文字,那么如何替换呢?下面小编就为大家介绍word文档中的内容替换方法,来看看吧



