1、剪贴板的开始方法
点击开始——剪贴板即...
你知道吗?剪贴板在Word中是一个非常好用的工具,具体有哪些用处,本期Word小编与大家一同来分享有关剪贴板的妙用。
1、剪贴板的开始方法
点击开始——剪贴板即可打开相应的界面。
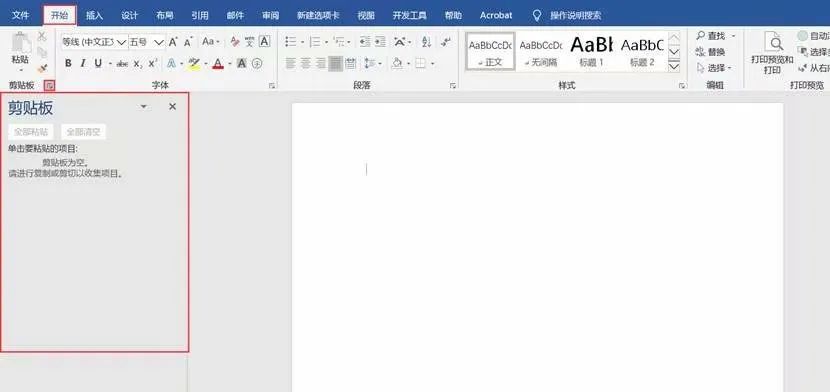
PS:所有的复制内容都会进入到剪贴板。
看到这里,有的小伙伴就问,剪贴板除了通过命令按钮打开,还有其他方法吗?
答案是肯定。
先打开剪贴板的界面,之后点击选项,勾选【按Ctr C两次后显示Office剪贴版】,之后就只要复制两次就可以打开相应的界面。
Word插入直线波浪线等分隔线方法
word里绘制分割线很方便,就像平时使用快捷键一样,按下特殊的操作码即可轻松绘制。下面小编就为大家介绍Word插入直线波浪线等分隔线方法,一起来看看吧
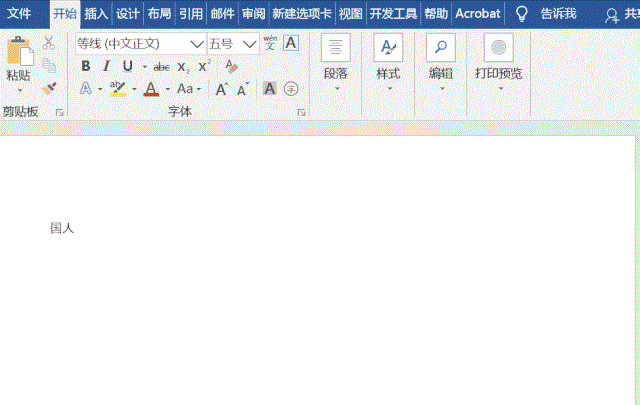
2、批量填充数据
如果数据有多次利用,这时剪贴板就很好用,比如,需要多次填写表格信息,可以先将表格信息复制到剪贴板,之后要使用时,就可以直接粘贴。
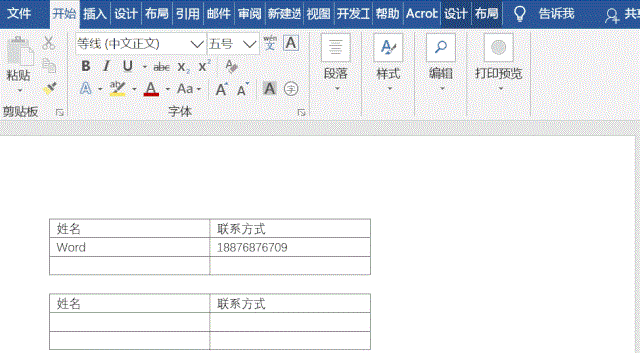
3、快速替换内容
想将文档中存在“苹果”两字的文本替换图片,这时要怎么操作?
先在空白处插入苹果的图片,并复制到剪贴板,之后选中区域,按Ctrl H打开查找和替换对话框,在查找中输入“苹果”,在替换为中点击特殊格式——剪贴板内容,最后点击全部替换即可。
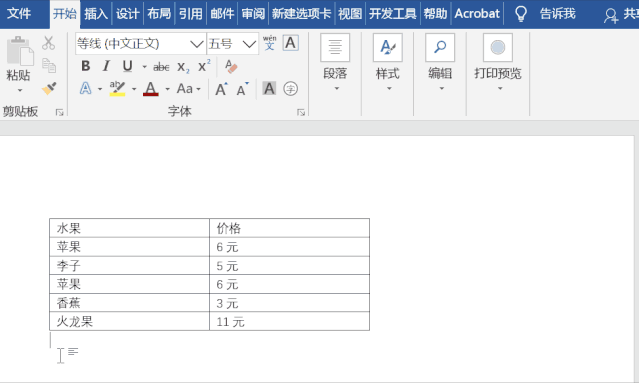
以上就是有关剪贴板的妙用,希望对大家有所帮助。
Word边框居然还能这么玩
想让自己设置的Word表格看起来更加美观,表格边框的设置是非常重要的,本期Word小编与大家分享如何玩转表格边框。 1、常规的方法 选中表格,点击表格工具——设计——边框,之后即可根据自己需要来设置。 当然也可以在开始——段落——边框中进行设置。 除了利用以上方法,还可以借用边框刷来设置,先设置好边框的



