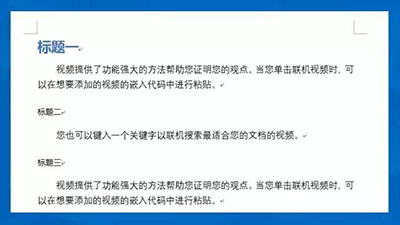
大多数人都知道,可以用格式刷。
操作过程是这样的:
① 选中标题一;
② 单击格式刷;
③ 点击标题二;
④ 再次选中标题一;
⑤ 再次点击格式刷;
⑥ 点击标题三……
如此循环重复,直到全部刷完为止,费时费力。但你是否知道,格式刷还可以连刷?

你只需要在选中标题一后,双击格式刷,就能省去重复点击格式刷的操作,直接把格式刷给其他标题。(PS:PPT中的动画刷也能双击后连刷)
但是复制粘贴格式,小编更喜欢直接用快捷键操作。
大家都知道Ctrl C/ V是用来复制粘贴内容的。那当加上Shift键后它们会变成什么?
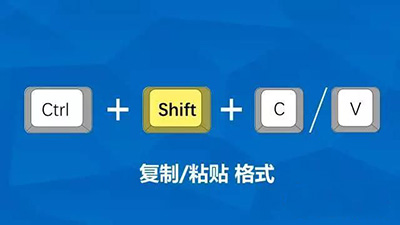
原来用Word就可以轻松提取邮政编号
如下图所示,需要将单元格内的邮政编号提取出来,你一般是如何处理的?本期Word小编与分享相应的解决办法。 第一种:借用Alt键 将鼠标放在单元格内,点击布局——数据——转换为文本,之后在打开的界面中选择段落标记,点击确定,随后按住Alt键不放,框选邮政编号并复制粘贴即可。 第二种:借用查找和替换 选中区
用快捷键的好处,按下C后,格式直接保存在后台,需要用时按一下V。即使复制后,中间有做过其他编辑操作,仍然可以继续粘贴。而在跨页面粘贴格式时,不用担心意外退出格式刷。
但是即使用Ctrl shift V,也不能达到一次性解决问题的目的,需要重复性操作,如果有5个标题,就需要进行5次。
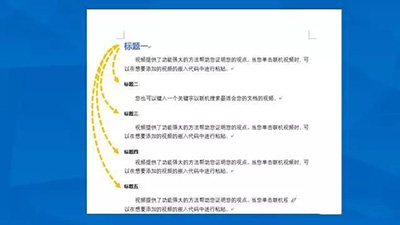
这时就要使用Word里面非常智能的一个功能——“选中格式相似文本”。
首先用Ctrl Shift C把标题一的格式复制到后台。然后点击标题二,再点击下图所示的按钮,把所有标题选中。
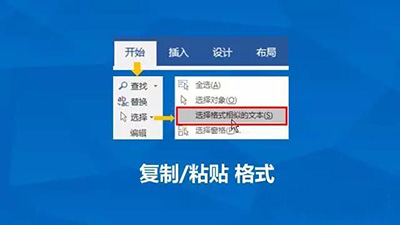
剩下的标题就全部选中了,再用Ctrl Shift V就能全部搞定。
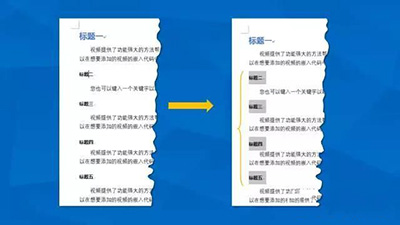
你Get到了提高操作效率的秘诀了吗?
要提高操作效率,最有效的,并不是死记硬背的快捷键,是需要掌握一个操作要领:重复的操作必有批量完成的方法!
如果你有批量完成重复操作的意识,主动地去找解决方法,就能事半功倍:
① 要重复调整多个段落的格式 —— 批量选中,批量粘贴格式
② 要在页面顶部重复插入公司Logo —— 在页眉里插入Logo
③ 重复的错别字要全部修正 —— 替换法
虽然看的只是简单的操作,但是背后的思维方式,才是高手和小白的真正差距所在。
以上所述是小编给大家介绍的Word提高重复操作效率的方法,希望对大家有所帮助,如果大家有任何疑问请给我留言,小编会及时回复大家的。在此也非常感谢大家对脚本之家网站的支持!
word用函数进行表格数据的计算方法
Microsoft office Word 2010是微软公司的一个文字处理器应用程序。我们平常使用Word,大多数人只是用于文字编辑。下面小编就为大家详细介绍word用函数进行表格数据的计算方法,一起来看看吧


