用Word进行长文档的排版,大家一定经常用“格式刷”这个神奇的工具刷刷刷!然而,当你对格式不满意,又更改了其中一个标题的格式之后,如何才能快速更新其他与之关联的标题格式呢?
举例来说,下面的这篇文章中标题1和标题2都使用了“标题2”系统内置格式,采用三号、等线体、黑色字体。
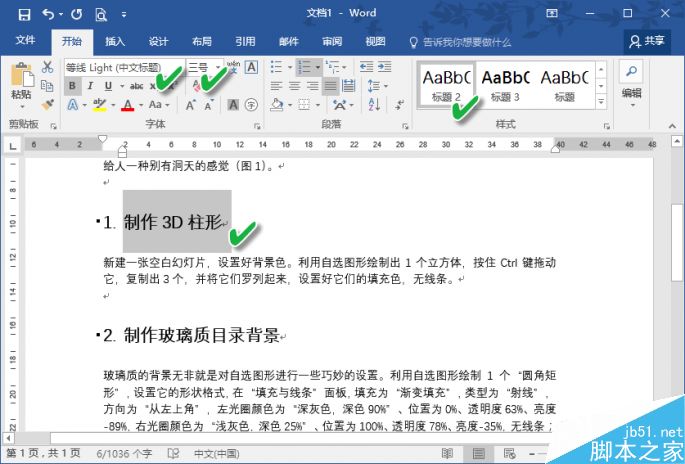
如果将标题1的格式设置为仿宋体、四号、红色字体,那么如何才能快速让后续的标题2也沿用这种格式设置呢?

批量添加Word图片边框,1秒就可以完成
在Word中,如何批量添加给图片添加边框呢?本期Word小编与大家分享2个方法。 第一种:常规设置法 选中图片,点击格式——图片样式——边框,选择相应的粗细,对于之后的边框,可以借用F4键来实现。 PS:遇到图片数量不多的,可以用这种方法,若多则建议用第二种。 第二种:VBA法 点击开发工具——VBA——
其实,我们只需在格式栏“标题2”右击,并从菜单中选择“更新 标题2 以匹配所选内容”就可以了。
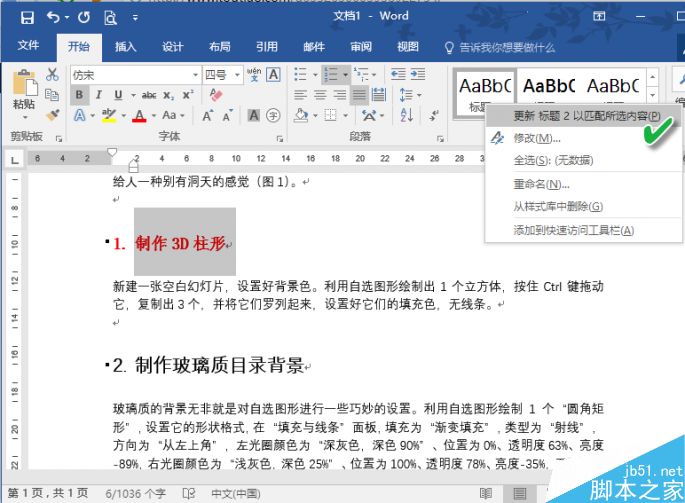
之后可以看到,后面的标题格式自动变得和前面的标题1一模一样了。
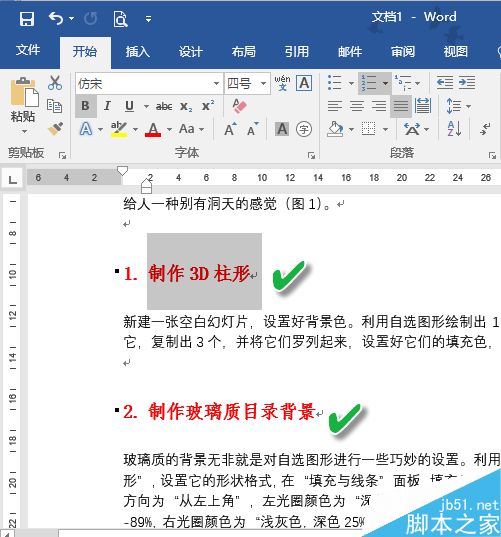
实际上,以上更新过程的自动化程度还可以进一步提高。如果在标题2的右键菜单中选择“修改”选项,在接下来弹出的“修改样式”窗口中选中“自动更新”复选框,那么当修改了文中标题1的格式之后,与之关联的后续标题样式将自动实现更改,也就不用去手动更新样式了。

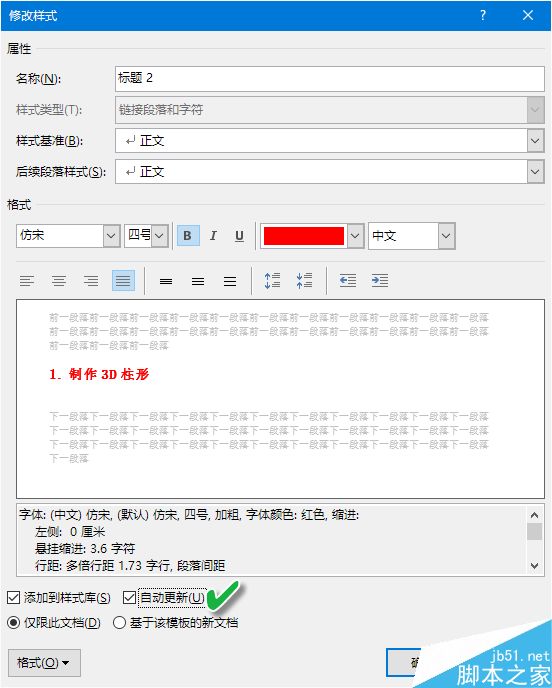
在Word中如何画直线?word画直线方法介绍
大家在日常使用中经常需要画出笔直的直线,但是划线不是简单的一拖鼠标就是笔直的直线,那么在Word中如何画直线?下面小编就为大家介绍word画直线方法,来看看吧




