首先在资源管理器中找到想要编辑的PDF文件,右击它,从右键菜单中选择“打开方式→Word 2016”。
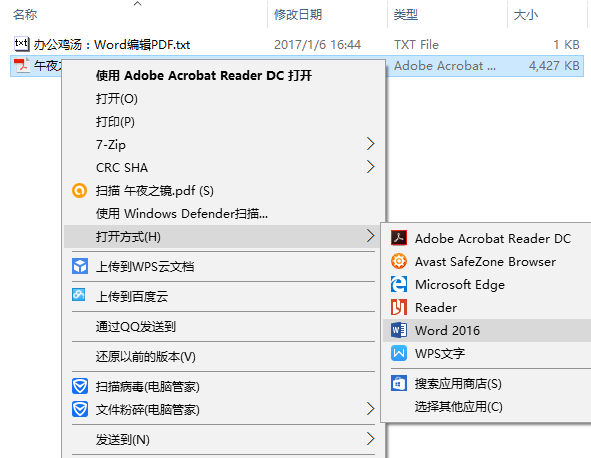
Word将自动启动,并弹出一个提示框,大意是转换后的文档与原PDF文档的格式会有些不同。
Word怎么设置双面打印?word双面打印方法介绍
为了节约用纸,实行双面打印非常用必要,那么Word怎么设置双面打印?下面小编就为大家详细介绍word双面打印方法,不会的朋友可以参考本文,来看看吧
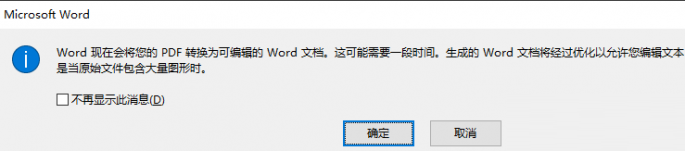
点击“确定”,Word开始打开操作,如果PDF文档很大,这个过程会有些漫长。当PDF文档转换完成后,可能还会在上面出现安全提示,询问你是否确定要编辑。

如果需要编辑,可以点击“启用编辑”按钮,这时就可以对PDF文档进行各种编辑操作,并最后保存为DOC格式的文件了。
以上就是在Word2016中快速编辑PDF格式文档方法介绍,操作很简单的,大家按照上面步骤进行操作即可,希望能对大家有所帮助!如何在Word文档中添加对号符号
有时,你需要在你的文档中输入添加一个特殊的符号。有些符号确实需要很晦涩生僻的键盘命令才能输入。幸运的是,输入对号符号并不用那么复杂。阅读本文,看看我们是如何添加对号吧! 步骤 方法 1通过插入功能添加对号 打开一个Word文档。如果你已经打开了一个文档,那么请查阅下一步骤。 插入光标。点击你想要添加对号的位




