在使用Word编辑表格的时候,当同一张表格需要在多个页面...
在使用Word编辑表格的时候,当同一张表格需要在多个页面显示时,通常都要在每一页的表格顶端显示标题行,避免编辑错乱。不过手动输入实在有点麻烦,通过Word文档的功能设置,我们可以解决这个问题,让每一页的表格栏头都显示标题行。下面随小编一起去看看吧!
首先新建一个Word文档,正常设置表格填写栏头每列表格的标题。
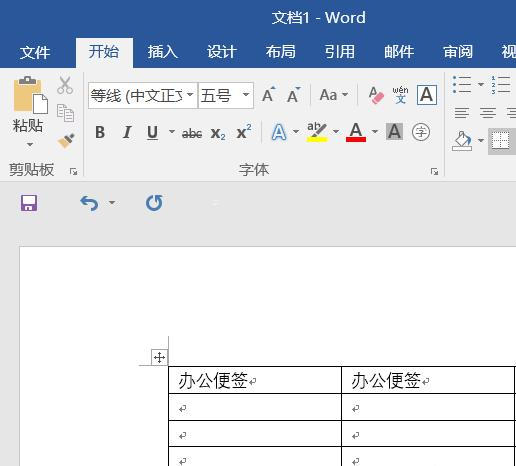
这时,先圈选上第一行标题的表格,然后点击切换选项卡到“布局”页面,然后点击“数据”。
如何在Word 2007中插入页码
如果你在Word里打一份文件,想知道如何插入页码的话,请读下文。 步骤 打开Microsoft Word 2007。你可以通过“开始”菜单/Microsoft Office/Microsoft Word 2007来打开。 点击“插入”键。它在屏幕左上方,在“主页”和“页面”键之间。 点击“页码”。它

最后,选中“重复标题行”单击即可。这个时候,每页的第一行表格内容,都是被“复制”过的重复标题行,注意这个标题行不可编辑也不可修正,简单说就像一个克隆复制品,什么都像,唯一的问题它不是真的。而当你修改首页第一行(或者圈选复制的某一行表格标题)内容时,所有页面第一行的表格标题都会随之改变。

以上就是Word表格标题行无限复制的教程了;希望对大家会有所帮助!
利用邮件合并 Word制作个人信息调查表
这里有一份Excel的员工资料总表,需要根据资料总表制作成个人信息表,怎么实现呢?下面小编就为大家介绍Word制作个人信息调查表方法,一起来看看吧




