word多级目录自动生成,修改各级目录指定的编号,word,office,自动更新目录编号,下面我们来看看吧!
1、先将各级标题的字体,行间距,样式等信息定义好;
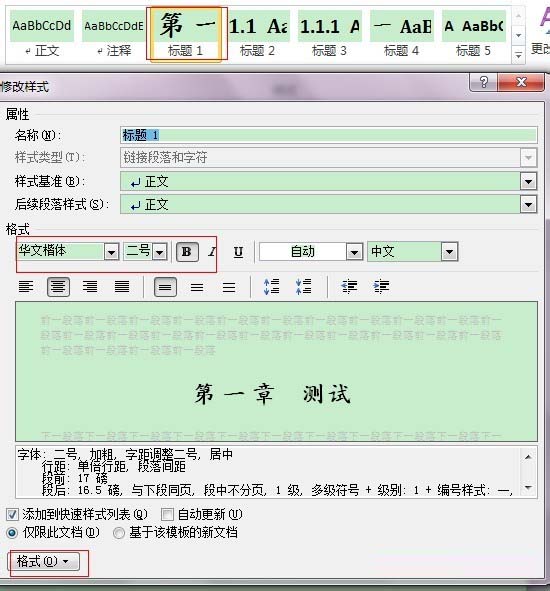
2、段落→多级列表→定义新的多级列表

3、选择标题级别,在"此级别的编码样式"下拉框中选择样式,在"数据编码的格式"文本框中灰底色部分会根据编号动态变化;在前后可以输入想要的格式;
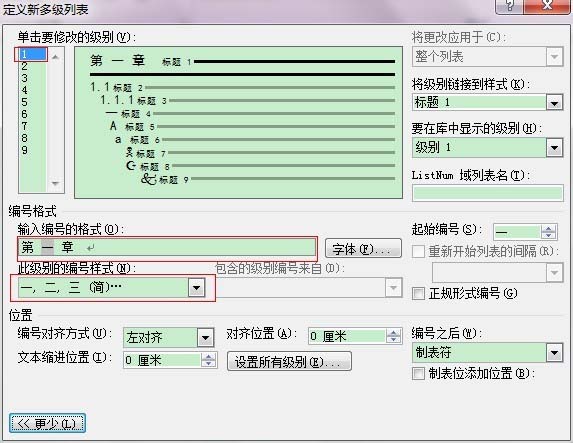
4、二级以下标题设置,想要二级标题显示成:2.1、2.2这种形式,需要在"包含的级别编号来自"下拉框中选择想要的"级别",勾选"正规形式编号后,"一"会变成"1"来显示;
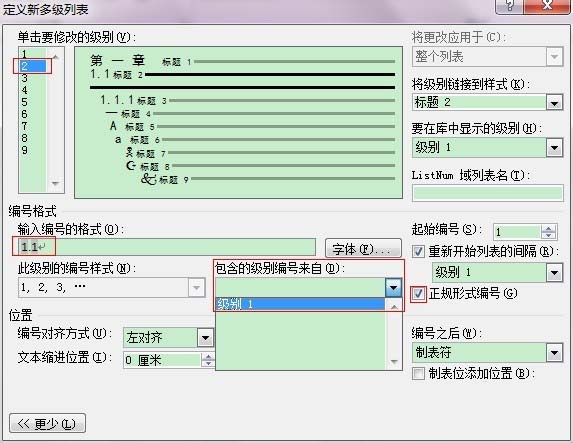
如何在Word 2016中在图像周围换行?
如何在Word 2016中在图像周围换行?Word 2016文档中的图形必须与文本很好地共存。为使双方满意,您必须了解Word的图像布局选项。对于较小的图像,或以其他方式破坏文档效果的图像,请选择文本包装布局选项之一。注意以下步骤: 单击以选择图像。 所选的图像出现八个手柄,如下所示。 Word 2016中的选定
5、最后设置好后标题预览效果就是红色方框中所示
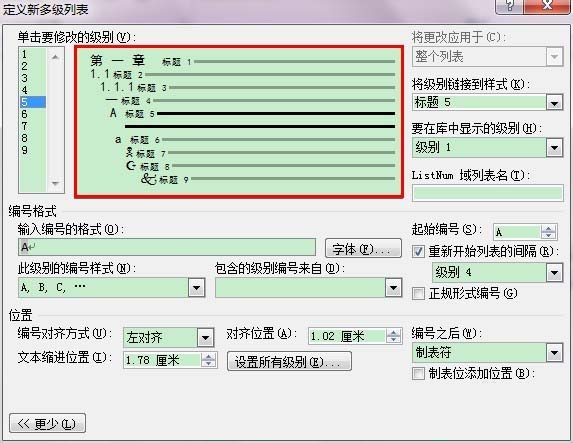
6、生成目录,在显示级别中设置想要显示的级别,加入正文中标题共有5个级别,而"显示级别"中显示为3,则最后生成的目录中只会显示到标题3之前的内容,标题4、标题5就不会出现在最终生成的目录里面;
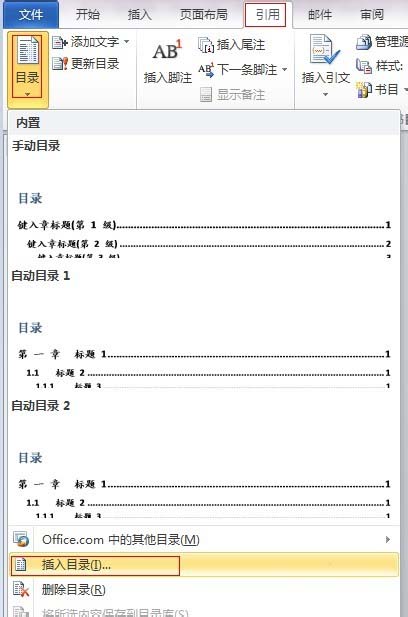

7、设置目录字体,样式;
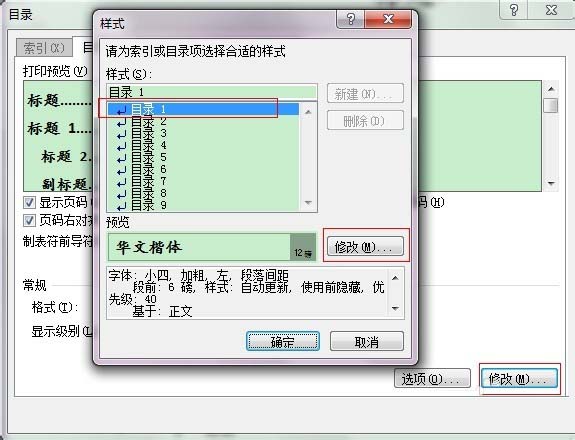
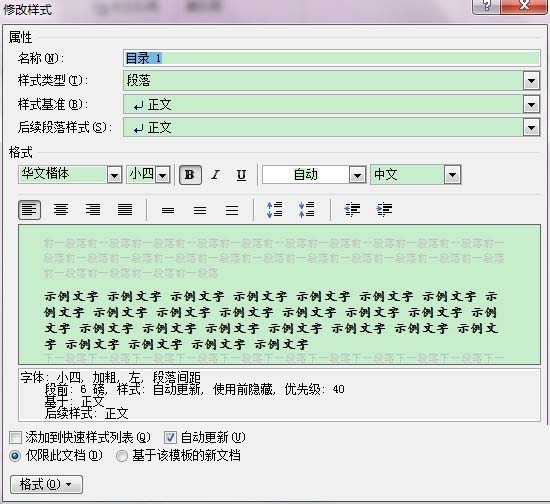
8、最终效果,设置成功之后,目录的编号会根据内容来自动更新,不需要手动维护;
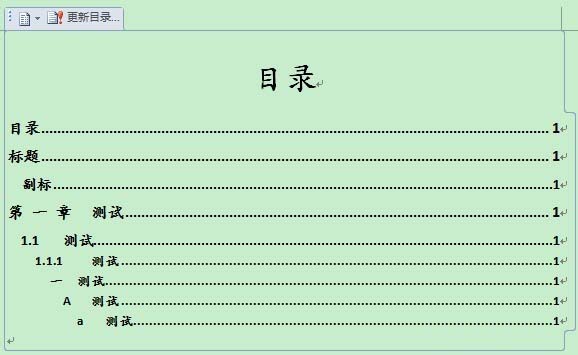
如何在Word 2019文档中添加图形?
在“插入”选项卡上可以找到Word图形壁橱的门。插图组中的命令按钮可将各种图形标记放入文本中。这是图片和图形图像处理过程的工作方式: 在文本中您希望图像出现的位置单击鼠标。您不需要很精确,因为您以后总是可以移动图像。 单击插入选项卡。 使用命令按钮之一选择要添加的图像类型。您也可以粘贴以前复制的图像。 该图说明




