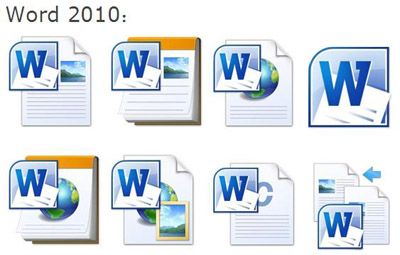如何在Word 2016中更改文本大小?文字大小是在Word 2016文档中根据古老的排字机测量值(称为磅)设置的。在Word中格式化文本时,请牢记以下几点要点:
- 磅数越大,文本越大。
- 大多数印刷文本的高度为10或12点。
- 标题通常高14至24点。
- 在Word中,字体的大小可以从1点到1,638点。小于6的点大小通常对于人类来说太小了。
- 1英寸高的字母大约为72点。
文本的磅值是从下降字的底部到上升字的顶部的度量,例如从小写字母p的底部到大写字母E的顶部。因此,字体中的典型字母小于其给定的磅值。实际上,根据字体设计的不同,格式化为相同大小但具有不同字体(字体)的文本看起来也不是相同大小。这只是导致普通计算机用户开始酗酒的那些排版怪异之一。
设定文字大小
要设置您要键入的文本或所选块中文本的大小,请注意以下步骤:
- 单击主页选项卡。
- 在“字体”组中,单击“字体大小”框旁边的向下箭头。出现字体大小菜单,如该图的中心所示。文字大小显示在下拉菜单中。
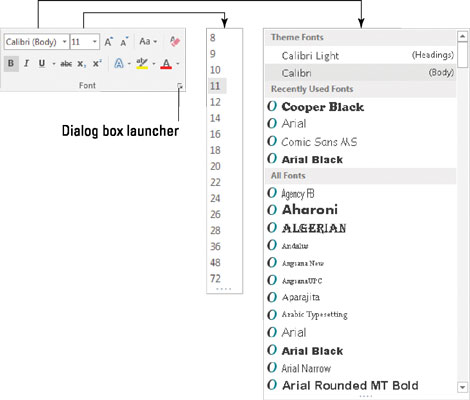
- 选择字体大小。当您将鼠标指针指向各种值时,文档中的文本(单个单词或所选块)将发生变化以反映其大小。单击以设置大小。
大小菜单仅列出常见的文本大小。要将文本大小设置为特定值,请在框中键入值。例如,要将字体大小设置为11.5,请在“大小”框中单击,然后键入11.5。
文字大小
难得的学生没有通过将文本大小增加一到两个缺口来弄乱学期论文的长度。为了容纳这些学生,或其他试图直观设置文本大小的人,Word在“主页”选项卡的“字体”组中提供了两个命令按钮。
要增加字体大小,请单击“增加字体大小”命令按钮。键盘快捷键是Ctrl Shift >。
如何在Word 2007的页面中设置对话框选项卡?
使用“页面设置”对话框可以更改文档中的边距,更改纸张尺寸以及更改文档的布局。调用页面设置对话框后,您会看到三个选项卡:边距,纸张和布局。在这些选项卡中工作时,可以将更改应用于“整个文档”,“此要点”或“本节”。 Word 2007的“边距”选项卡 此选项卡允许您设置文档中的页边距。您可以设置以下边距: 顶部:设置
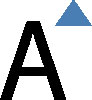
“增加字体大小”命令将字体大小微调到“大小”菜单上列出的下一个值(请参阅前面的对话框图像)。因此,如果文本为12点,该命令会将其大小增加到14点。
要减小字体大小,请单击“减小字体大小”命令按钮。其键盘快捷键是Ctrl Shift <。

“减小字体大小”命令的作用与“增加字体大小”命令的方向相反:将文本大小减小为“大小”菜单上显示的下一个较低值。
要记住文本大小的键盘快捷键,请考虑小于和大于符号。要使文本大小大于当前大小,请使用Ctrl Shift >快捷键。要使文本大小小于当前大小,请使用Ctrl Shift <。
要以较小的增量增加或减少字体大小,请使用以下快捷键:
| Ctrl ] | 使文本大一磅 |
| Ctrl [ | 使文本缩小一点 |
如何在Word 2007中删除列格式?
如何在Word 2007中删除列格式?Word 2007提供了两种删除列格式的方法:您可以返回到“单列”模式以仅从文档的一部分中删除列格式,或者可以从整个文档中删除列。 返回单列模式 此技术可阻止页面格式包括列,并使您返回到Word 2007文档中的标准单列文本。 将插入指针放在您希望列停止的位置。 单击页面