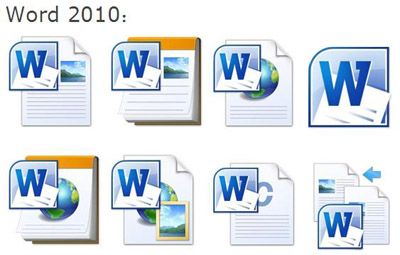如何在Word 2013中调整表行和列的大小?Word 2013会自动为您处理行高,因此您通常不必考虑它。行高会根据需要更改,以适应该行单元格中文本的字体大小。
单元格中的文本在水平空间不足时会自动换行到下一行,因此当您向其中键入更多文本时,可以预期表行的高度会增加。
word2016文章中的多出空格怎么批量删除?
word2016文章中的多出空格怎么批量删除?word2016文章中有很多空格,看上去很不舒服,想要将空格去掉,该怎么批量去除呢?下面我们就用替换来批量删除空格的教程,需要的朋友可以参考下
如果您手动调整行的高度,则该行的自动调整大小以适应内容的功能将关闭。因此,如果以后再向该行添加更多文本,Word不会自动扩展该行的高度以容纳该行,并且某些文本可能会被截断。
相反,无论单元格的内容如何,在您更改列宽之前,列宽都保持固定。如果要更改列的宽度,则必须自己更改。
- 在带有表格的Word 2013文档中,将鼠标指针放在第一和第二列之间的列分隔符上。鼠标指针变成双向箭头。
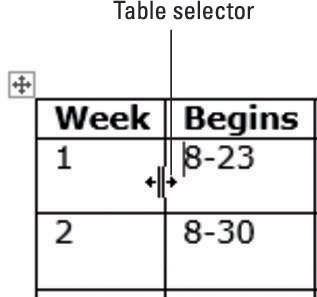
- 稍微向右拖动可将第一列的宽度增加大约1/4英寸。请注意,第一行中第二列的标题现在不吸引人了。
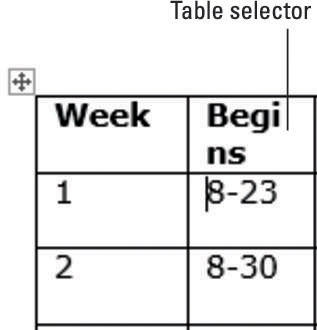
- 按Ctrl Z撤消列宽更改。在按住Shift键的同时,重复步骤1和2。由于按下Shift键,其他列向右移动以为新宽度腾出空间。
- 在第一列中选择包含1和2的单元格。
- 将第一和第二列之间的列分隔符向左拖动约1/4英寸,将该列拖回到其原始位置。仅选择单元格的两行受到影响。
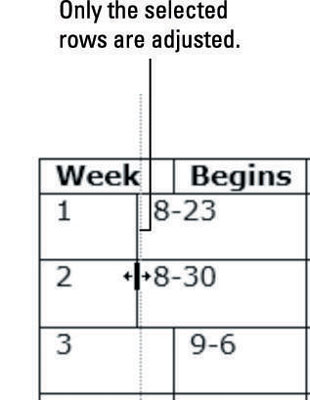
- 按Ctrl Z撤消列更改;单击以将插入点移动到第一列中的任何单元格内。
- 选择“表工具布局”→“自动调整”→“自动调整内容”。在表格中调整了所有列的宽度,以更紧凑地适应内容。
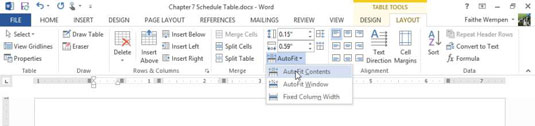
- 按Ctrl Z撤消调整大小;双击第一和第二列之间的列分隔符。这次仅调整第1列的大小以更紧凑地适应其内容。
- 将鼠标指针放在顶部标题行和第一个数据行之间的水平分隔线上。鼠标指针变成一个双向箭头。
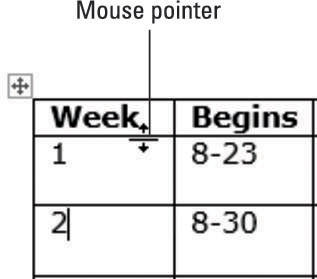
- 向下拖动以将标题行的高度增加大约1/4英寸。
- 选择标题行,然后选择“表工具布局”→“左下对齐”。标题在其单元格中底部对齐。垂直对齐以前不是问题,因为行的高度已自动适应内容。
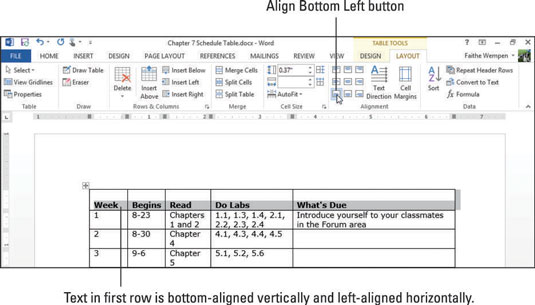
- 单击表格左上角的表格选择器图标以选择整个表格。
- 选择“表工具布局”→“分配列”以在所有列之间平均分配空间。
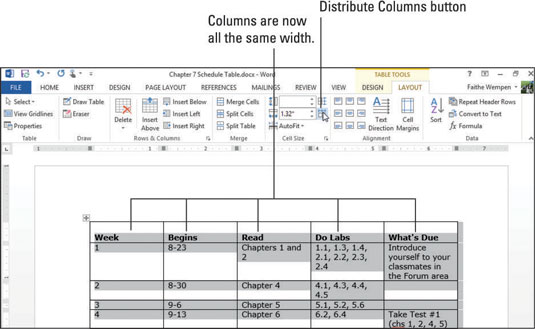
- 按Ctrl Z撤消分发操作。
- 将更改保存到文档。
如何在Word 2013中调整行和段落空间?
如何在Word 2013中调整行和段落空间?Word 2013允许您将行距设置为多个预设中的任意一个,例如“单行”,“双行”和“ 1.5行”,或设置为以磅为单位的精确值。甲点是1/72英寸。段落前后的空间也以磅为单位指定。 段落具有三个可以设置其间距的值: 行距是 多行段落中各行之间的间隔。 之前在段落第一