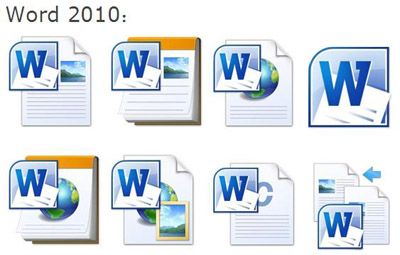如何在Word 2007中停止使用左选项卡?左制表符停止功能是您在Word 2007中最常使用的功能。按Tab键时,插入指针会前进到左制表符停止位置,您可以在其中继续键入文本。这对于键入列表,在单行段落中组织信息或在缩进多行段落的第一行时最有效。
本示例创建一个简单的两列列表。
Word 2007邮件合并-步骤5:最终合并
将合并字段插入到Word 2007主文档中,并准备好地址列表,您就可以开始邮件合并了! 保存主文档。 单击预览结果按钮。主文档中的字段消失了!地址列表中第一条记录中的信息将替换它们。这是第一个自定义的邮件合并字母的显示方式。 仔细阅读记录。查找格式和标点错误,缺少空格,重复字段或多余字段以及尴尬的布局。要
- 在新行中,按Tab。
- 键入第一列的项目。尝试最多使用两个或三个词。
- 按Tab键。
- 键入第二列的项目。
- 按Enter键结束该行并开始新的一行。
- 对列表中的每个项目重复步骤1至5。
- 如有必要,召唤标尺。
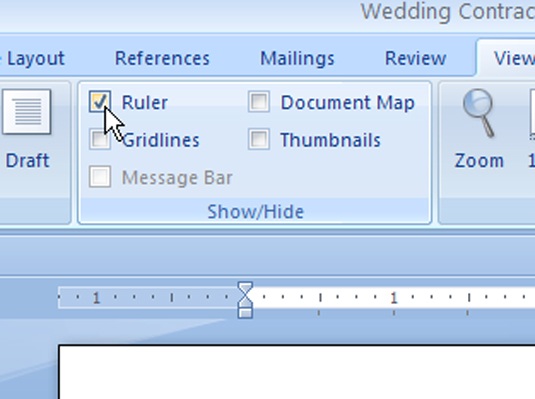 单击“查看标尺”按钮以显示标尺(如果隐藏)。
单击“查看标尺”按钮以显示标尺(如果隐藏)。 - 选择要组织到两列选项卡式列表中的所有文本行。
- 单击“选项卡”小控件,直到出现“左选项卡”图标。
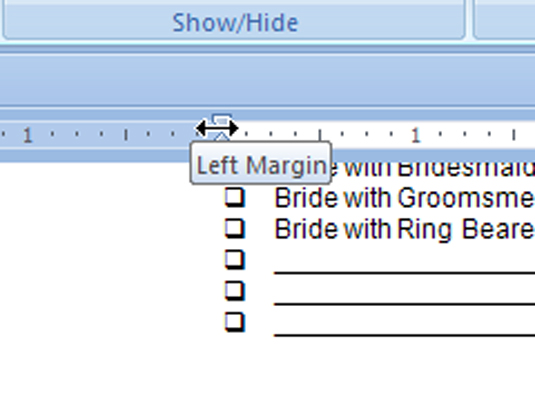 如果它已经显示在Tab小控件中,那么您就可以开始了。
如果它已经显示在Tab小控件中,那么您就可以开始了。 - 在标尺1(1英寸)处单击鼠标。这会将左制表位设置为一英寸。所选文本立即就位。
- 单击鼠标将第二个制表位设置在3英寸位置。
该列表分为两列,看起来很均匀。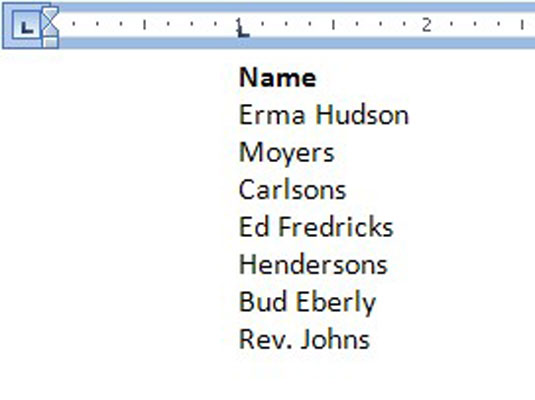
- 如有必要,请调整制表位。根据需要向左或向右滑动制表位,以帮助清理列表。当您滑动制表位时,垂直虚线将贯穿文本,以向您显示文本的位置。
这些步骤也可以用于创建三列甚至四列的列表。
Word简单制作一个圆形印章
制作公章的软件非常多,常用的有PS、Coreldraw、Ai、Word等,其实制作公章最方便,最快捷的还属Word了,下面小编就为大家详细介绍Word简单制作一个圆形印章方法,不会的朋友可以参考本文,来看看吧