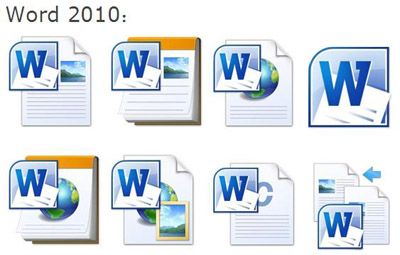如何在Word 2007中向自选图形添加文本或图片?您可以将某些自选图形用作框架来包围图片或什至某些文本,这可能会使无聊的Word 2007文档变得更加整洁。创建自选图形时,请选择可以用作框架的形状,例如多边形。选择该形状后,根据需要添加图片或文本。
如何在Word 2016中的另一个文档中打开文档?
如何在Word 2016中的另一个文档中打开文档?在Word 2016中可以在另一个文档中打开一个文档。这样做并不像您想的那样奇怪。例如,您可能拥有自己的传记,简历或履历文件,并希望将该信息添加到乞求新工作的信件末尾。 如果是这样,或者在任何其他情况下,请按照下列步骤操作: 将插入指针放在您希望其他文档的文本出
制作AutoShape相框图片
请按照下列步骤在您的自选图形中粘贴图片:
- 选择“自选图形”,然后从“格式”选项卡的“形状样式”组中,选择“形状填充”→“图片”。“形状样式”组中的“形状填充”选项是一个很小的油漆桶。单击旁边的箭头以打开菜单;然后选择图片。出现选择图片对话框。它的工作原理与任何“打开”对话框相同,但旨在查找图片。
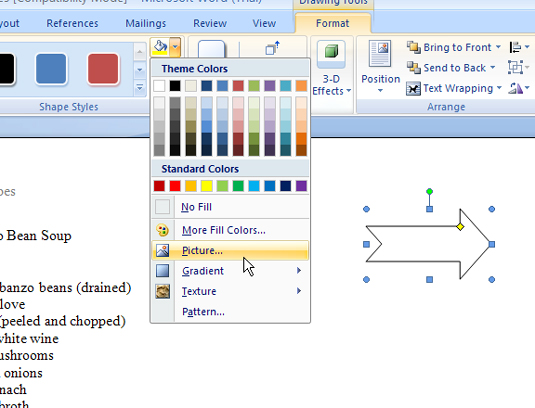
- 使用“选择图片”对话框查找并选择图像。根据需要浏览文件夹。
- 单击插入按钮。图片放置在框架中。如果图片变形,请尝试通过单击并拖动图片周围的手柄之一来调整“自选图形”的大小。
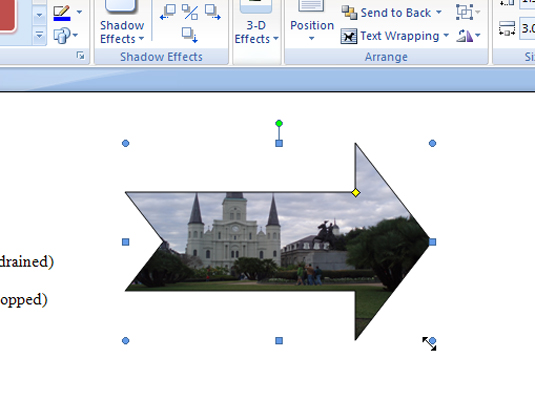
制作一个自选图形文本框
通过以下步骤将“自选图形”转换为文本框:
- 在“格式”选项卡的“插入形状”组中,单击“编辑文本”按钮。将自选图形更改为一个文本框,并出现“文本框工具格式”选项卡。
- 键入并设置所需的文本格式。小心!在文本不再适合自选图形之后,您可以继续输入很长时间。形状中仅显示您看到的文本。任何多余的文本都不会显示(除非您调整AutoShape的大小以使其更大)。
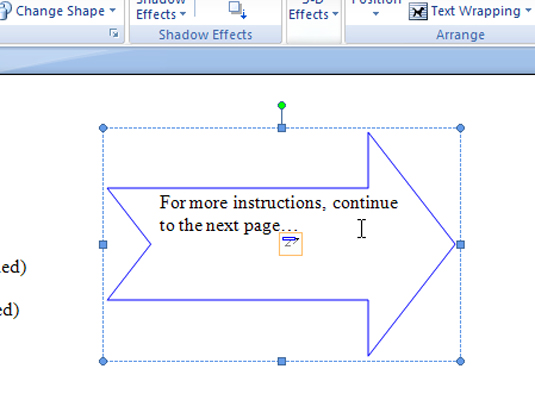
如何在Word 2016中使用高级查找?
如何在Word 2016中使用高级查找?Word 2016中的“导航”窗格是用于查找文本的便捷工具。但是,在锻炼某些“查找”命令肌肉时,您必须转向更具体的工具。这是传统的“查找”对话框,称为“查找和替换”对话框,如下所示。 查找和替换对话框。 请按照以下步骤创建“查找和替换”对话框: 单击主页选项卡。 在