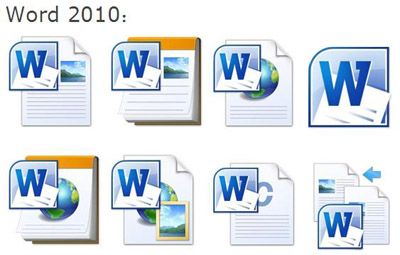如何在Word 2013中格式化文本字体,大小和颜色?Word 2013文档中的文本使用某种样式的字体显示,称为字体或字体。Word带有数十种字体,因此您一定要找到一种可以满足您创建的任何项目需求的字体。
每种字体都有多种尺寸,以磅为单位,每个磅在打印输出上为1/72英寸。(它在屏幕上显示的大小取决于显示的缩放比例。)文本大小从很小(6个点)到很大(100个点或更多)不等。普通文档使用的正文文本在10点到12点之间,标题在12点到18点之间。
如何在Word 2016中查找特殊字符和某些格式?
如何在Word 2016中查找特殊字符和某些格式?Word 2016中的“查找”命令足够出色,可以找到文档中的项目,例如制表符或红色的文本。难题在于如何在“查找和替换”对话框中输入该类型的信息。秘密是使用隐藏在对话框底部附近的“格式”和“特殊”按钮。 “格式”和“特殊”按钮位于“查找和替换”对话框的底部附近。 查找特
您还可以通过使用更改文档主题时不会改变的标准颜色或使用主题颜色来改变每种字体的颜色。
您可以从功能区的“主页”选项卡或“迷你工具栏”应用字体,大小和颜色。
- 在Word 2013中,打开包含一些文本的文档。
- 将插入点放在文档的开头,按Enter键创建一个新段落,按一次向上箭头键将插入点移到新段落中,然后键入Our Vacation。
- 双击我们的假期以选择整个段落。
- 将鼠标指针指向选定的段落,以便出现“迷你工具栏”。

- 从“迷你工具栏”上的“字体”下拉列表中,选择“ Arial黑色”;从“字体大小”下拉列表中,选择14。如果迷你工具栏不再可见,请右键单击文本以使迷你工具栏重新出现。若要进行更多练习,请使用功能区上“字体”组中“主页”选项卡上的控件来更改字体和字体大小。
- 在功能区上,选择“主页”→“增加字体大小”以将所选文本的字体大小增加到16点。
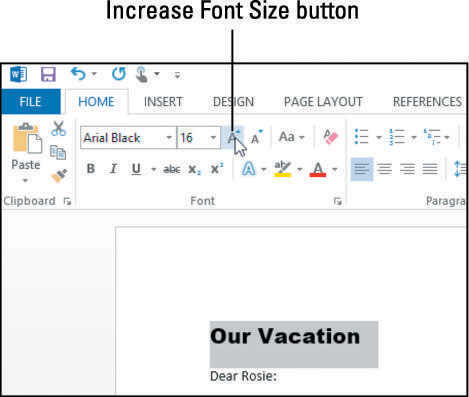
- 单击字体颜色按钮。按钮上已经显示的任何颜色都将应用于文本。(显示的颜色取决于最近使用的字体颜色。)
- 单击“字体颜色”按钮右侧的向下箭头,然后在出现的调色板中,单击“标准颜色”下的红色正方形。
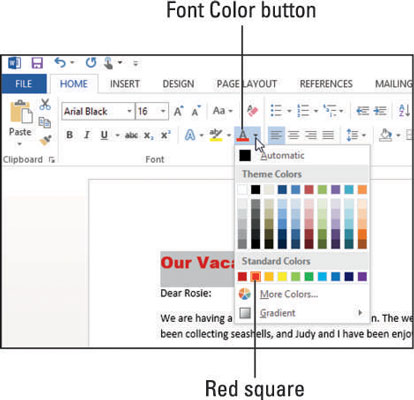 文字变为红色。
文字变为红色。 - 再次单击“字体颜色”按钮上的向下箭头以重新打开调色板,然后单击“主题颜色”部分顶行上的橙色,重音6正方形。指向正方形会使它的名称出现在屏幕提示中。
若要进行更多练习,请尝试使用主题颜色下方的一些色调和阴影。
如何在Word 2016中比较文档的两个版本?
如何在Word 2016中比较文档的两个版本?Word 2016的修订跟踪工具使您可以对文档进行审阅。您拥有文档的原始副本-您编写的内容。您还拥有法律部门的Brianne处理过的副本。您的工作是将它们进行比较,以确切了解原始文档中所做的更改。这是做什么的: 单击查看选项卡。 在“比较”组中,选择“比较”→“比