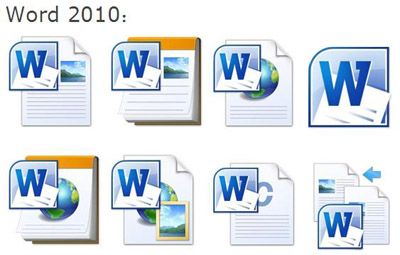如何在Mac 2011中的Word中使用发布布局视图?Office 2011 for Mac包含一个发布程序,您可以使用该程序创建和发布报纸,新闻稿或任何基于故事的交流期刊。使用Word Publishing Layout视图,您可以设计和创建具有专业外观的出版物,可以通过电子邮件或打印来分发。最好的部分是您不需要特殊技能,其他程序或特殊文件格式。Word使用您惯用的传统Word工具在标准Word文档中完成所有工作。
Word包含专业设计的模板,可帮助您进行布局。这些模板可在Word文档库中找到,并包括诸如时事通讯,小册子,传单和邀请之类的选项。这些模板为您提供了有关设计Word Publishing Layout视图的各种任务的提示。由于Word Document Gallery具有高度的交互性,并且易于使用,因此,如果要创建属于以下任何类别的文档,请执行以下简单步骤:
如何在Mac的Word 2011中创建索引?
如何在Mac的Word 2011中创建索引?也许您正在用Word处理一个较长的文档,在该文档中您需要带有页码的索引。Mac的Office 2011中的Word可以为您自动执行此任务。此过程包括三个步骤: 生成要索引的单词或短语表,另存为称为一致性文件的特殊文件。 标记要在索引中使用的单词或短语。 生成索引
- 从菜单栏中选择文件→从模板新建。
- Word文档库打开后,选择一个模板。
如果您是一位经验丰富的用户,希望从头开始,请按以下步骤在“发布布局”视图中打开一个新的空白文档:
- 从菜单栏中选择文件→从模板新建。
- Word文档库打开后,在“模板”下,选择“全部”→“ Word发布布局”。
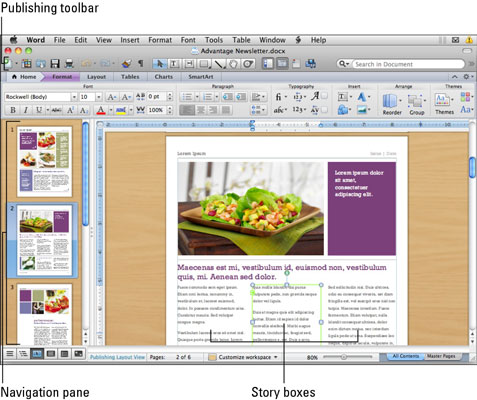
请注意,“ Word发布布局”视图中的“标准”工具栏有所不同。您无法在Word Publishing Layout视图中自定义“标准”工具栏。但是,您可以使用文档窗口底部水平滚动栏中的“自定义工作区”按钮自定义工作区。
Word Publishing Layout视图中的文本框是非常互动的。只需将鼠标悬停在故事文本框上,就会发现框号在鼠标经过文本框时出现和消失。这些数字告诉您,文本框是故事的一部分,其中文本从一个文本框流到另一个文本框。如果在框1内单击并开始键入,则当框1填满时,文本将继续到框2,然后再到框3,依此类推。如果您拖动一个故事文本框,您会看到一些指南和度量标准,这些指南和度量标准可以帮助您准确布置出版物。另外,请注意,根据您单击的故事框,不同的工具栏按钮会变为活动状态。故事中的第一个文本框和最后一个文本框与它们之间的文本框具有不同的选项。
如何在Mac的Word 2011中定位和锚定对象?
如何在Mac的Word 2011中定位和锚定对象?您可以在Mac的Office 2011中轻松将各种对象添加到Word文档中。Word 2011为您提供了在文档中放置对象的快捷方式。以下是了解他们的方法: 选择一个对象。 在功能区的“格式”选项卡上,转到“排列”组,然后单击“位置”按钮。 从图库中选择一个