Mac的Word如何在发布布局视图中添加静态指南?您可以添加静态参考线,这些参考线是帮助您在Word 2011 for Mac的“发布布局”视图中对齐对象的参考线。您可以通过单击Office 2011 for Mac Ribbon的“布局”选项卡,找到“指南”组并单击“显示”按钮,然后选择最适合的指南设置来查看指南。
如何在Mac的Word 2008中创建列,列表和文本框?
如何在Mac的Word 2008中创建列,列表和文本框?在Mac的Word 2008中,您可以设置文档中列,列表和文本框的文本格式。列使您可以在多个类似报纸的列中显示文本,而不是单个6英寸宽的块。列表是Word自动格式化的编号或项目符号列表。文本框使您可以在页面上的任意位置放置独立的文本块,而不必首先担心空白,缩进,列
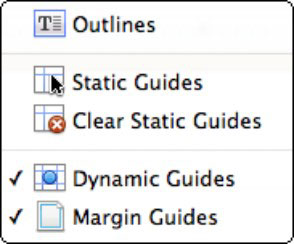
请按照以下步骤将静态指南添加到您的文档:
- 确保标尺可见。如果您的标尺不可见,请选择“视图”→“标尺”以将其打开。
- 将鼠标光标放在标尺上,然后将参考线从标尺拖到文档中。好像有静态向导在暗中等着您将它们拖出标尺!拖动时,Word会告诉您直线在标尺上的位置。根据需要放置静态导板,然后释放鼠标按钮。您可以拖动静态参考线以重新放置它们。
如何在Mac的Word 2008中使用笔记本布局进行演讲?
如果您使用Mac在课堂上(或实际上,在任何地方)做笔记,那么您会喜欢Office 2008 for Mac中的此功能:Word的笔记本布局视图。如果您有任何笔记本电脑Mac,您可能知道它具有内置麦克风。但是大多数人不知道在记笔记时可以使用Word的笔记本布局视图录制音频吗? 包含音频的Word文件往往比不包含音频的W




