如果您有想要转换为表格的现有文本,则需要先将其分成多个块,以便Word知道如何将文本放置在表格的各个单元格中。要分隔文本,您需要使用唯一的字符,例如
- 返回(段落标记)
- 标签
- 逗号。
- 其他字符,例如#或@字符
通过使用相同的唯一字符来划分文本,您可以定义希望Word定义在表的每个单元格中显示多少文本的方式。
要将现有的文本转换为表,请按照下列步骤操作:
word批注如何隐藏?word批注设置方法介绍
在用Word制作论文或者编写长篇文稿时,我们会给一些重要地方加以批注,给予详细的说明,word批注如何隐藏?下面小编就为大家介绍word批注设置方法,来看看吧
- 单击插入选项卡。
- 选择要转换为表格的文本。
- 单击表格图标。
出现一个下拉菜单。 - 单击将文本转换为表格命令。
出现“将文本转换为表格”对话框。 “将文本转换为表格”对话框定义了如何将文本转换为表格。
“将文本转换为表格”对话框定义了如何将文本转换为表格。 - 在“分隔符为”组中选择一个单选按钮。
选择与您划分文本的方式相对应的选项。因此,如果按选项卡划分文本,则可以选择“选项卡”单选按钮。 - 单击确定。Word将您的文本转换为表格。
您还可以将表格转换为文本。要将表转换为Word中的文本,请按照下列步骤操作:
- 单击表中要转换为文本的任何位置。
“布局”选项卡显示在功能区最右侧的“表格工具”标题下。 - 单击“表格工具”标题下的“布局”选项卡。
- 单击转换为文本。
将出现“将表转换为文本”对话框。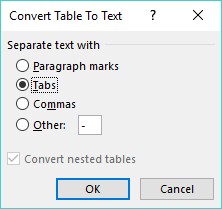 “将表转换为文本”对话框使您可以指定如何划分表。
“将表转换为文本”对话框使您可以指定如何划分表。 - 选择一个单选按钮,以定义如何将表格分为文本。
- 单击确定。
在Word 2019中格式化和着色表格
创建表格后,您可以通过对齐单元格中的文本,调整列和行的大小以及添加边框,阴影或颜色来设置单个单元格(由行和列的交点形成的空间)或整个行和列的格式。所有这些更改可以使单元格中的文本更易于阅读。
如何使用插入表格对话框在Word 2019中创建表格?
如何使用插入表格对话框在Word 2019中创建表格?通过突出显示行和列的数量来创建表可能很快,但是将表的大小限制为最多八行十列。要通过定义特定数量的行和列(最多63列)来创建表,请按照以下步骤操作: 单击插入选项卡。 将光标移到要插入表的位置。 单击表格图标。 出现一个下拉菜单。 单击插入表。出现插




