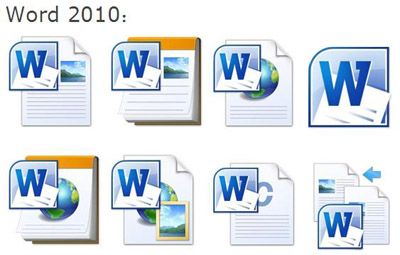有些人喜欢Office 2016的功能区界面,而其他人则只能容忍它。无论您对功能区界面的感觉如何,您都可以自定义其中显示的图标,从而仅显示最需要(和使用)的那些功能。
如何在Office 365中一起工作
这是有史以来第一次,四个文化世代在工作场所汇聚。婴儿潮一代,X世代,千禧一代和百年一代正在同一个项目中合作,具有不同的协作需求和沟通方式。使用本指南可以了解Office 365中提供的生产力工具,因此您可以为正确的目的选择正确的工具。 零件 描述 Office 365组 Groups是一项服务,使用户可以在O
若要自定义功能区界面,请按照下列步骤操作:
- 加载Office 2016程序,例如Word或Excel。
- 单击文件选项卡。
- 单击选项。出现“选项”对话框。
- 单击左窗格中的“自定义功能区”。“选项”对话框显示两列。左列显示了可以放置在功能区上的所有其他命令,而右列则列出了所有当前显示的选项卡和命令。
- (可选)清除右列中的复选框以隐藏视图中的整个选项卡。当您从不使用特定的命令组并且想简化功能区界面时,隐藏选项卡会很方便。
- (可选)单击“新建选项卡”按钮以创建一个新选项卡。然后,您可以单击左列中的命令,然后单击添加按钮以将命令放置在您自己设计的新选项卡上。
- (可选)单击重置按钮。使用“重置”按钮可以恢复单个选项卡或整个功能区的默认设置。使用此功能可使您的Office 2016副本看起来像其他所有人一样。
- 单击确定。
自定义功能区可以使Office 2016的副本完全按照您想要的方式工作。但是,如果其他人需要使用您的Office 2016副本(或者如果您需要使用其他人的Office 2016副本),则可能会发现使用其他功能区界面可能会造成混淆。
如何在Office 2019中更改视图?
每个Office 2019应用程序都有多种查看选项可用。每个视图都适合该Office 2019应用程序中的特定类型的活动。例如,在Word中,您可以选择“草稿”视图,该视图可以快速处理并以简单的单列布局显示文本。或者,您可以选择“打印布局”视图,在其中可以查看您应用的任何特殊布局格式,例如多列。 这些视图在Offic