Word中的书签很常用,可以实现不同段落的文字同步更新,下面我们就来看看详细的教程。
1、建立Word文档,录入文字。
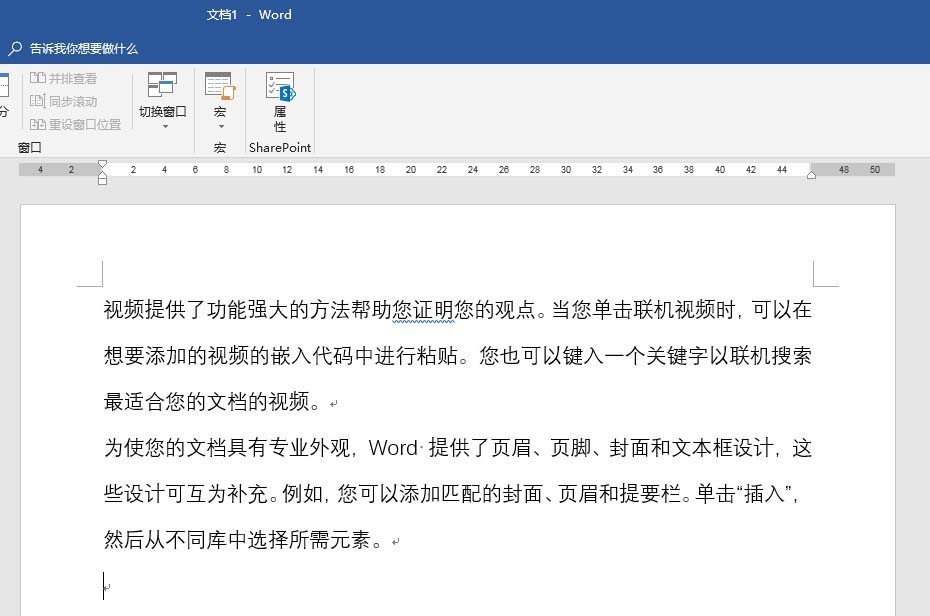
2、选择其中一个段落,点击“插入”—“书签”。
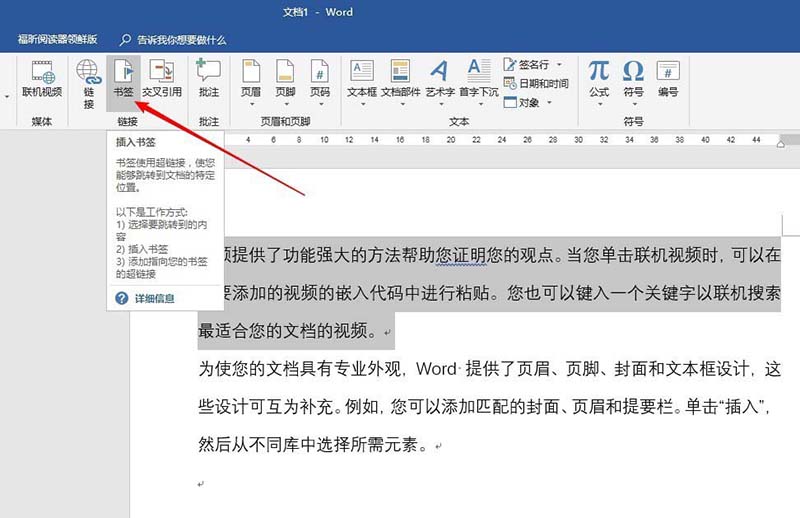
3、在打开的窗口中,输入书签名字,点击“添加”。这段文字就插入了书签。
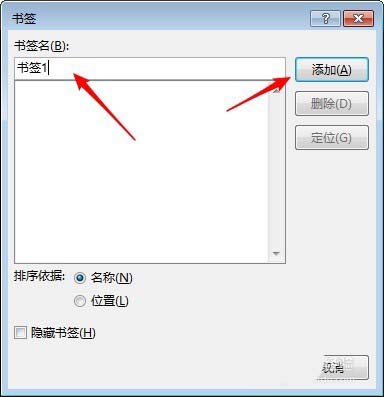
Word怎么利用书签做简单的计算?
Word怎么利用书签做简单的计算?Word汇总的书签可以用于做简单的计算,该怎么使用书签计算年龄差嗯?下面我们就来看看详细的教程,需要的朋友可以参考下
4、光标置于适当的位置,点击“引用”—“交叉引用”。
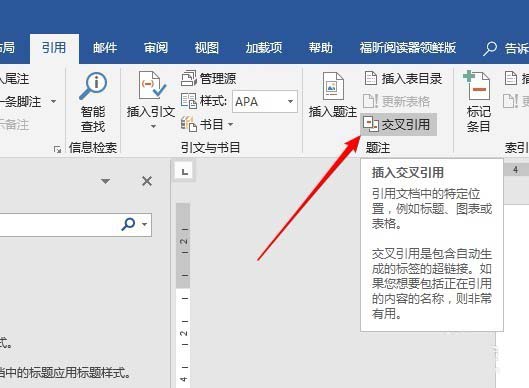
5、在打开的窗口中,“引用类型”选择“书签”,“引用内容”选择“书签文字”,“引用哪一个书签”点选刚才插入的书签。

6、点击“插入”后,可以看到,之前选中插入标签的那段文字以域的形式被插入到了光标处。
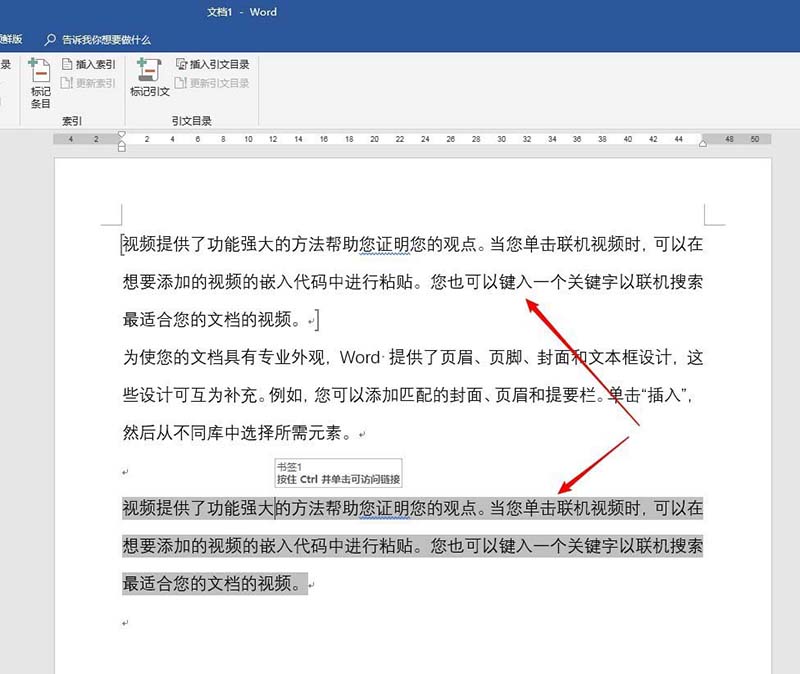
7、这样,当插入标签的段落文字发生改变,那么交叉引用的文字上点击右键“更新域”,也能实现同时变化。
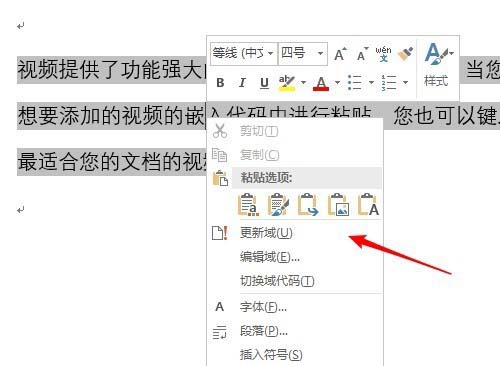
以上就是word书签的使用技巧,希望大家喜欢,请继续关注脚本之家。
Word文档怎么插入斜纹?
Word文档怎么插入斜纹?word文件中需要插入一个斜纹,该怎么插入斜纹图形呢?下面我们就来看看word插入斜纹图形的教程,需要的朋友可以参考下




