Word2019如何设置始终以只读形式打开呢?很多人都不知道,...
Word2019如何设置始终以只读形式打开呢?很多人都不知道,下面小编来详细的讲解一下,相信大家看过之后也就知道了。
Word2019怎么始终以只读形式打开?
先打开我们的电脑,然后打开电脑上面的word2019;
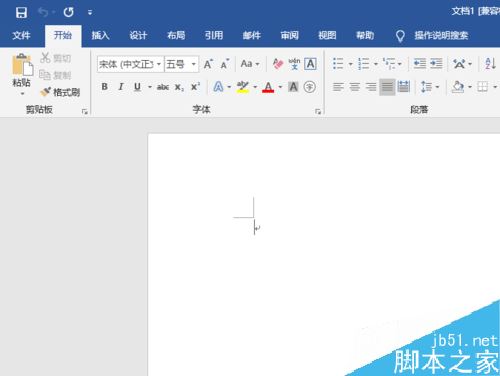
之后点击左上角的文件;

之后点击文档下方的下拉箭头;
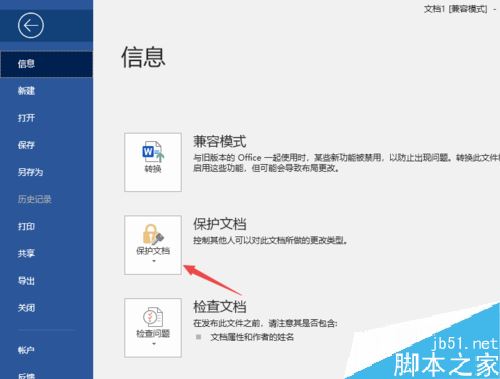
之后点击始终以只读方式打开;
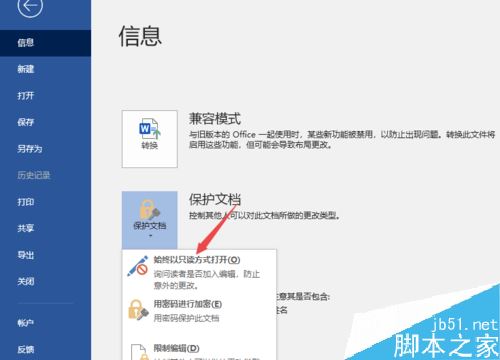
Word2019怎么录制宏和执行宏?
很多网友问Word2019怎么录制宏和执行宏?今天小编给大家带来Word2019录制宏和执行宏教程,一起来看吧
点击过后如图所示,这样我们就设置好始终以只读方式打开了;

想要取消始终以只读方式打开的话,我们再次点击文档下方的下拉箭头,然后选择始终以只读方式打开;

结果如图所示,这样我们就取消了始终以只读方式打开了。
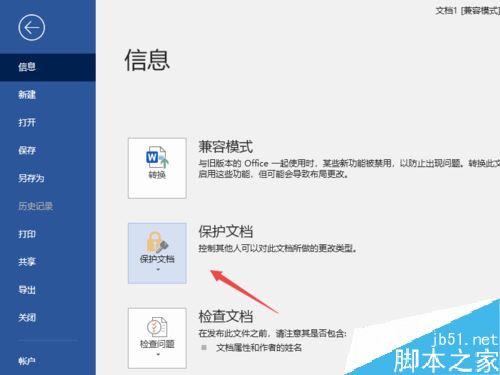
推荐阅读:
word 2019怎么设置文档自动保存时间?
Word 2019怎么进行全文翻译?Word 2019全文翻译教程
word 2019如何设置分栏、分割线?word 2019分栏及分割线设置方法
以上就是本篇文章的全部内容了,希望对各位有所帮助。如果大家还有其他方面的问题,可以留言交流,请持续关注脚本之家!
Word2019如何制作绿色方格稿纸?
有时我们需要使用绿色方格稿纸,但手头临时没有的话,我们可以自己使用Word来制作,这篇文章主要介绍了Word2019制作绿色方格稿纸步骤,一起来看吧


