为了更好地利用纸张,我们通常会选择双面打印的方式来打印文档。日常生活习惯是左侧装订则页码需要设置为外侧对齐,下面就给大家分享一下,Word双面打印时,如何设置页码外侧对齐,让我们一起来看看吧。
Word设置页码外侧对齐步骤:
第一步,打开文档后在菜单栏中点击【页面布局】,点击【页面设置】的小图标:
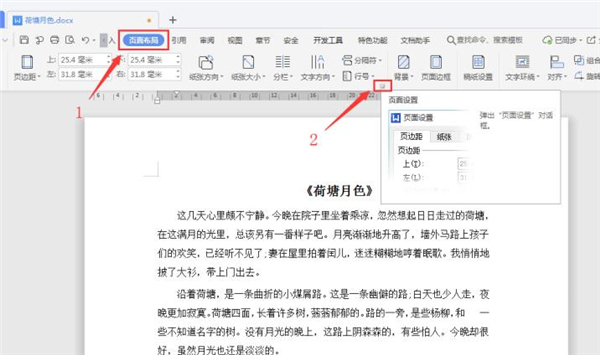
第二步,在【页面设置】对话框中选择【版式】选项卡,页眉和页脚勾选【奇偶页不同】后点击【确定】:
Word如何一键去除超链接 Word一键去除超链接方法
当我们在编辑Word文档时,可能会从网络上拷贝或者下载一些文字来丰富我们文档的内容,但是这些文字往往附带了很多的超链接。那么我们要如何一键去除所有的超链接呢?一起来了解一下吧
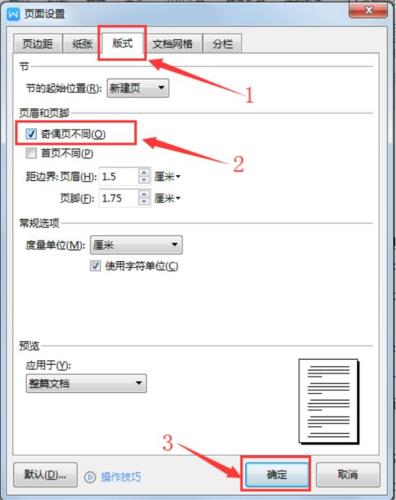
第三步,依次点击【插入】-【页码】,在页码预设样式中选择【页脚外侧】:
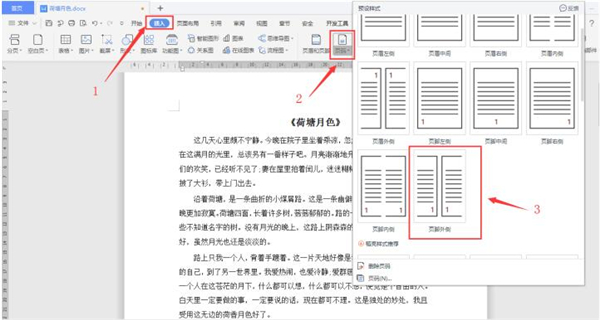
如下图所示,设置完成后奇数页页码显示为右下角,偶数页页码显示在左下角,打印出来后页码则为外侧:
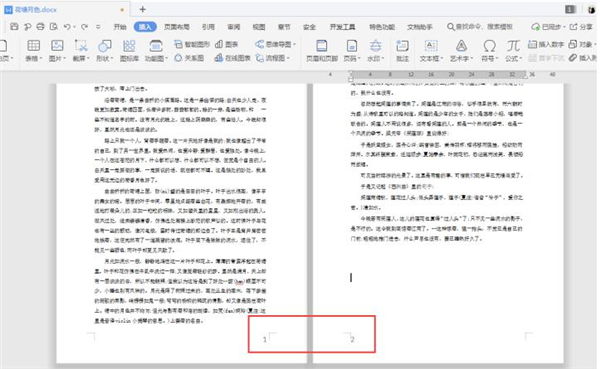
以上就是关于Word设置页码外侧对齐方法的所有介绍了,希望对大家有所帮助~
word标题编号怎么设置跟随上级标题?
word标题编号怎么设置跟随上级标题?word处理文档的时候,发现word二级标题编号与上级不一致,想要设置标题编号跟随上级标题,该怎么实现呢?下面我们就来看看详细的教程,需要的朋友可以参考下




