我们在办公时进行Word文档编辑时,通常公司对我们的文档格式都是会有一定要求的,当我们文档中的数字不是按顺序分布而是错落分布时,我们该如何快速对它们进行加粗操作呢?本篇教程就给大家演示一下如何快速加粗Word文档里的数字。
快速加粗Word文档数字的步骤:
第一步,首先打开一个Word文档,按组合键【Ctrl F】调出查找替换对话框,选择【替换】选项卡,在查找内容输入栏中输入:^#:
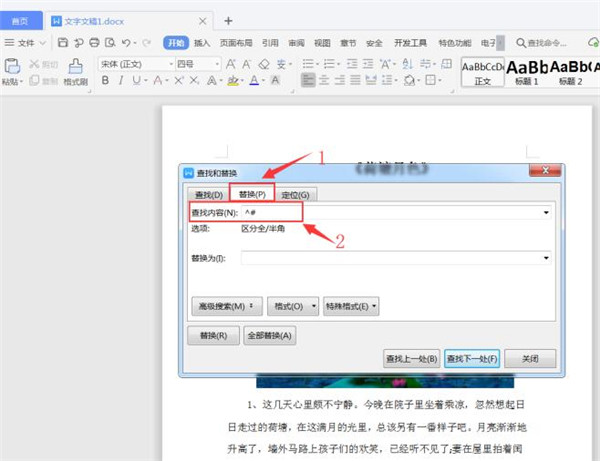
第二步,光标移至替换输入栏,点击【格式】-【字体】:
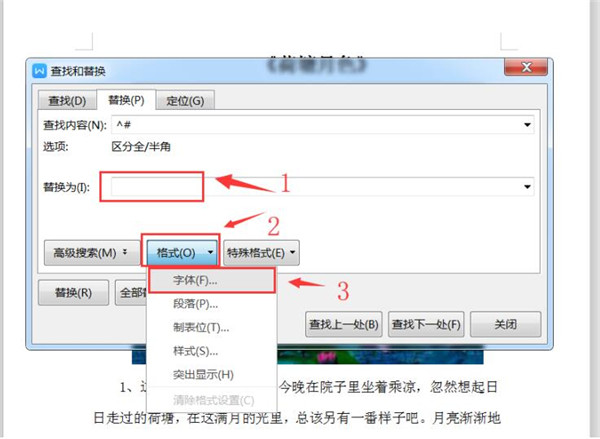
打印文件空白太多怎么去掉? word去掉文件空白区域的技巧
打印文件空白太多怎么去掉?打印机打印文件的时候,发现打印出来的文件有很多空白部分,想要删掉,该怎么操作呢?下面我们就来看看word去掉文件空白区域的技巧,需要的朋友可以参考下
第三步,在对话框中的字形样式中选择【加粗】后点击确定:
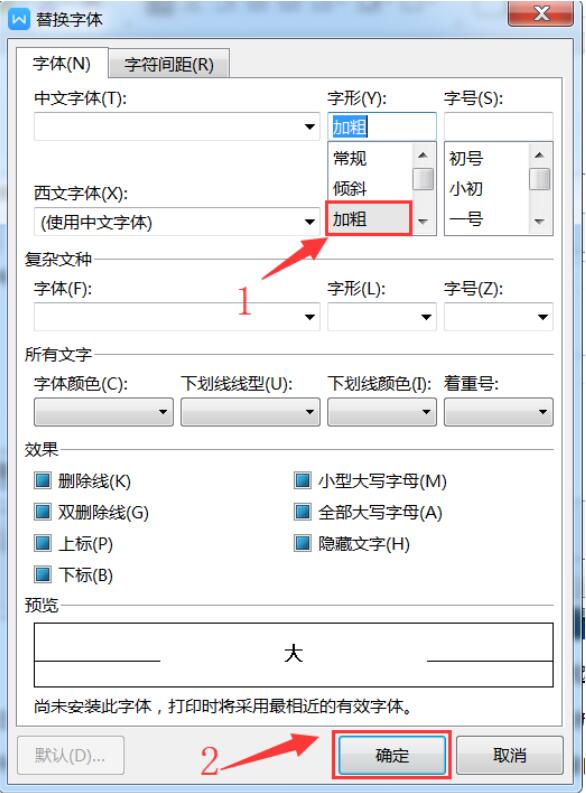
第四步,回到对话框中点击【全部替换】即可:
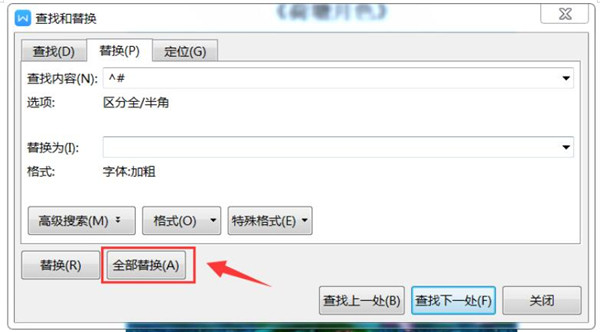
最终效果如下图所示,这时候文档内的数字就已经全部批量加粗了:
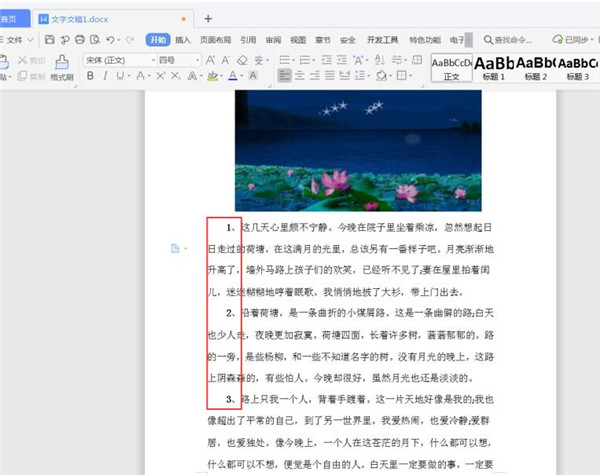
以上就是关于快速加粗Word文档里的数字的所有内容了,赶紧去试一试吧。
Word如何让文字自动适应单元格大小
我们在编辑Word文档的时候,经常会插入到各种不同的表格,这个时候我们把文字输入到不同的表格偶尔会出现不自适应大小的情况。那么如何才能让文字自动适应单元格的大小呢?一起来了解一下吧




