最近小编利用Word制作一份计划书,做完以后却发现文档中存在很多不必要的空白页,而这些空白页怎么都删除不了,花了一番功夫才摸索出解决之道。
我想,常用Word办公软件的朋友,一定也遇到过这样的事情,因此将方法分享给大家。
word怎么删除中间的多余页面
1、打开word文档,在上方菜单栏点击视图。
word图片怎么设置嵌入型 word图片设置嵌入型教程
word是我们日常办公经常会使用到的软件,在word中我们如果想要将图片设置成嵌入式大家知道如何操作吗?一起来看看
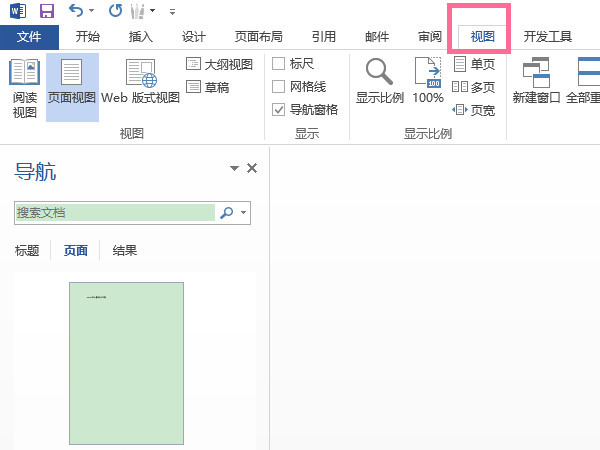
2、在视图界面,找到想要删除的某个页面,选中整页内容,按下Delete键即可删除。
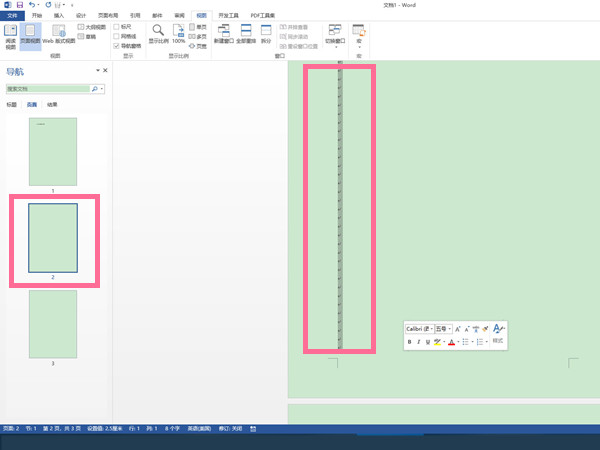
以上就是word怎么删除中间的多余页面?word文档删除中间多余空白页面方法的详细内容,更多关于word如何删除中间多余页的资料请关注脚本之家其它相关文章!
word如何设置每页多少行 word设置每行多少字方法介绍
word怎么设置每页多少行,每行多少字呢?下面小编给大家带来设置方法介绍,一起来了解一下吧



