如何在Word中打钩打叉呢?平常在填写表格的时候会遇到一些表格上带有特殊符号,最常见的是在Word文档中打钩打叉这种符号,那么这些符号是如何输出的呢?今天小...
如何在Word中打钩打叉呢?平常在填写表格的时候会遇到一些表格上带有特殊符号,最常见的是在Word文档中打钩打叉这种符号,那么这些符号是如何输出的呢?今天小Q给大家分享多种方法实现打钩打叉的技巧。
1、带圈字符
Word文档中有个带圈字符的功能,打开带圈字符功能,输入【v】之后再输入【1】,然后在页面上找到打钩/打叉的字符,再选择方框,点击确定就可以。
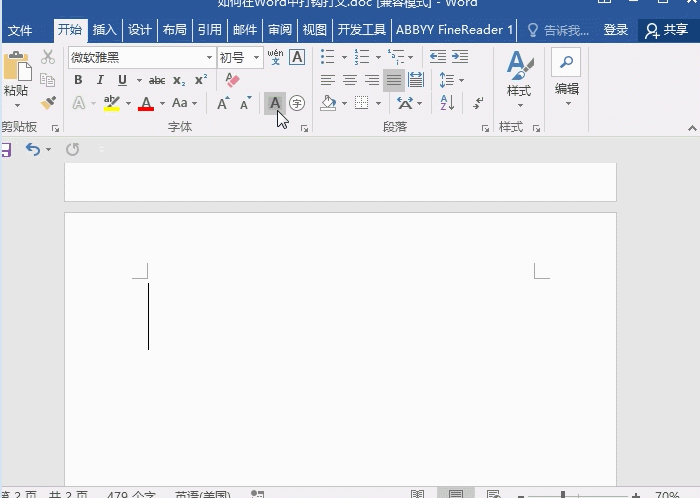
2、快捷键
快捷键一:按住【Alt】键,并在键盘上输入数字【9745】表示打钩,输入【9746】表示打叉,输入完成后,松开【Alt】键,对应的打钩打叉就显示出来。
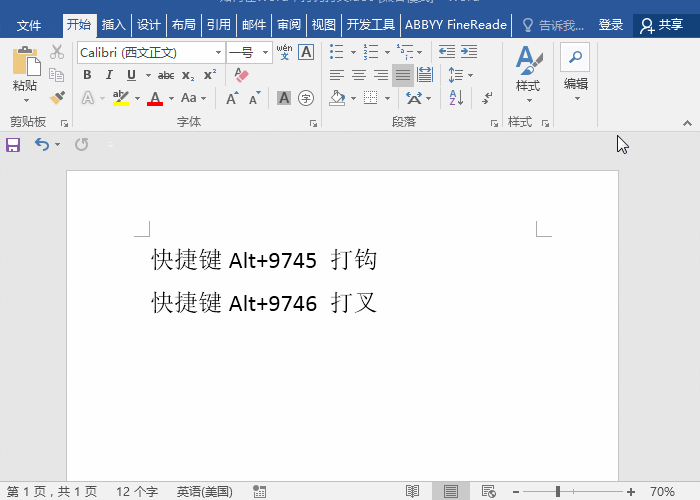
快捷键二:直接在Word文档中输入数字【2611】/【2612】,然后按下【Alt X】按钮,前者会出现打钩,后者出现打叉。
Word标尺使用方法,原来这么实用!
Word标尺大家知道怎么用吗?在编辑Word的时候上方会有个Word标尺,相信很多伙伴都没使用过。其实它隐藏着很多好用的功能,今天小Q就带大家来瞧瞧,Word标尺有哪些好用的功能呢!
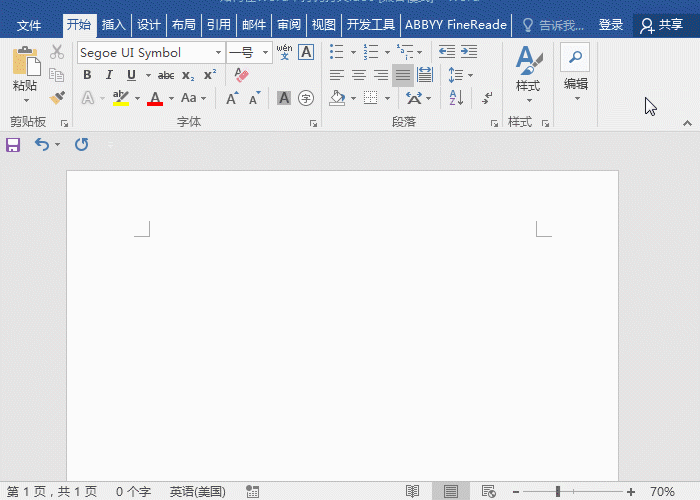
3、R、T实现打钩打叉
在Word文档中输入R、T后,进入【开始】-【字体】,然后将【西文字体】设置为【Wingdings 2】,点击确定就可以了。之后输入大写R、T就是对应的打钩和打叉。
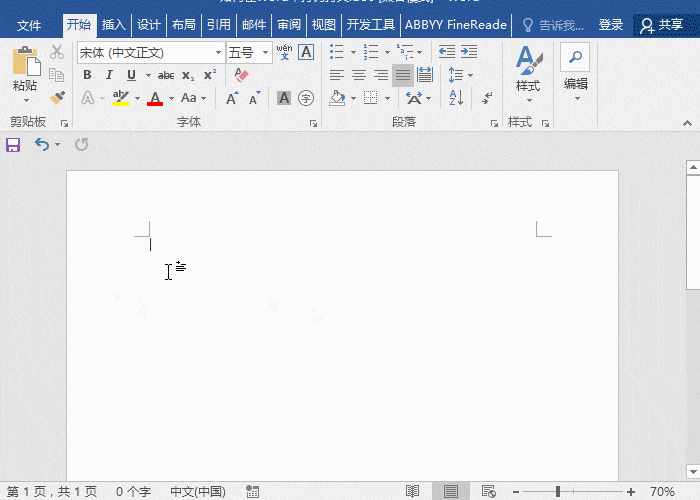
4、插入打钩打叉字符
在Word文档中进入【插入】-【符号】-【其他符号】,将字体设置为 【Wingdings 2】,然后在其中找到要打钩和打叉的字符插入文档中即可。
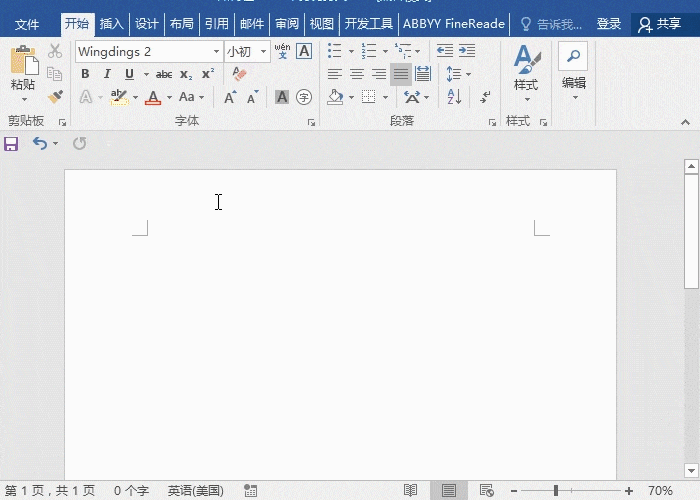
以上四个方法就是关于文档中特殊符号打钩和打叉的输入方法,很实用的技巧!
Word页码怎么设置奇数页在左偶数页在右?
日常的文字工作中,Word排版是必备的一项技能,设置页码大家应该都很熟悉,平时设置的页码都是靠左、居中或靠右,那么奇偶页设置不同的页码你会吗?跟着小Q一起来学习设置奇偶页不同页码的技巧!




