在使用Word文档工作时,难免会遇到部分页面要改成横向页面的格式,而你的文档是纵向的,如何改成横向的页面呢?如何实现横向纵向页面混排。
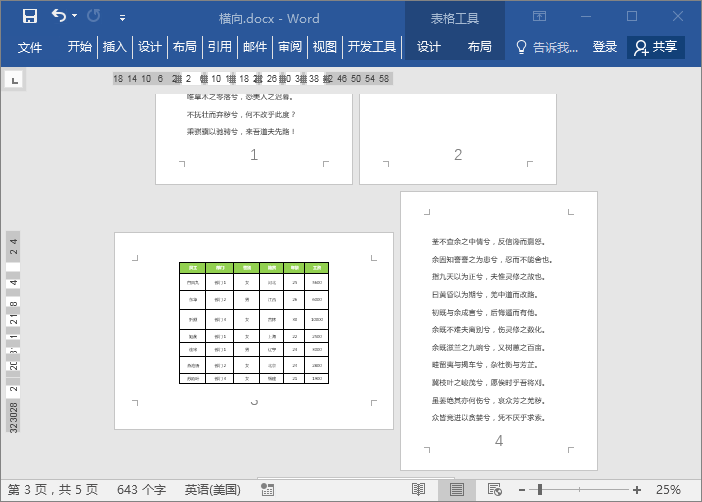
1、页面横向纵向混排
先将光标定位在页面末尾处,点击布局-页面设置-分隔符-下一页,再次进入点击下一页。然后将光标定位在要转横向表格的开头处,点击布局-页面设置-纸张方向-横向。
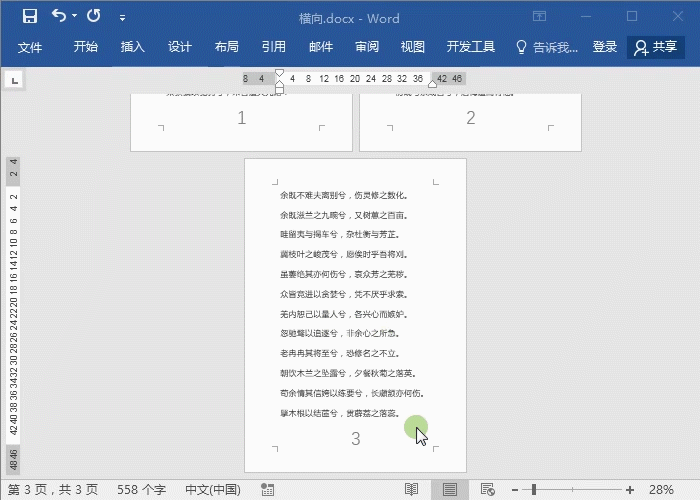
2、选中文字转横向
这3个Word隐藏技巧,看了知识大涨!
Word中有很多实用的技巧,学无止境,我们可以积少成多,掌握越多办公技巧,效率就越高!
如果文字已经编辑完毕,但是部门文字需要转为横向的,怎么设置呢?选中文字后,点击页面设置扩展按钮,在这个窗口中纸张方向选中横向,应用于选择【所选文字】,确定即可。
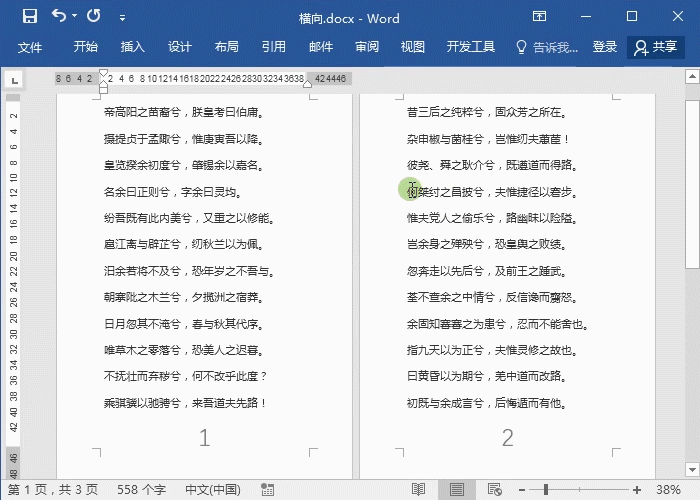
3、表格横向显示
同样选中表格,进入页面设置,纸张方向选中横向,应用于选择【所选文字】。
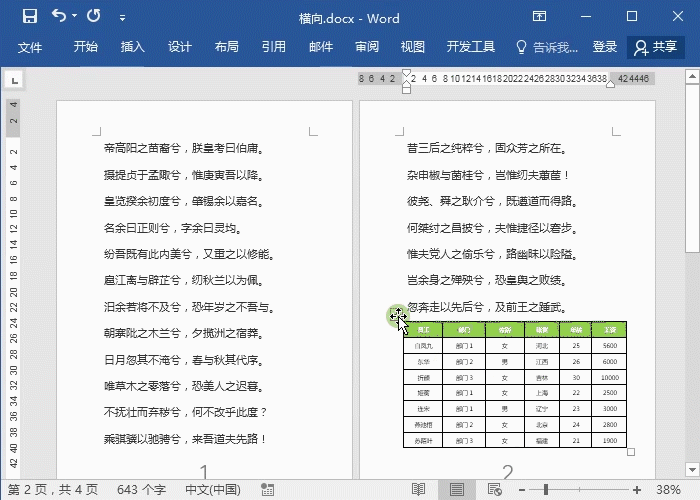
以上就是Word表格横向纵向混排的技巧。
Word分页符和分节符有什么区别?答案在这里!
排版的时候经常会用到分页符分节符,那么它们之间有什么区别呢?今天给大家详细解答Word分页符和分节符的区别和作用!




