...
Word中有很多高效的办公技巧,只是很多伙伴不知道,都是一如既往的使用拖拉滚动等常规的方法,无形中浪费了太多的时间。今天给大家分享几个高效的办公技巧。
1、快速定位需要的章节
长篇文档,没有目录的情况下,你是不是不停的向下滚动查找内容?
高效率都是这样做:点击视图-显示-勾选导航窗格,之后在左侧点击对应的内容,右侧就会实现快速跳转。
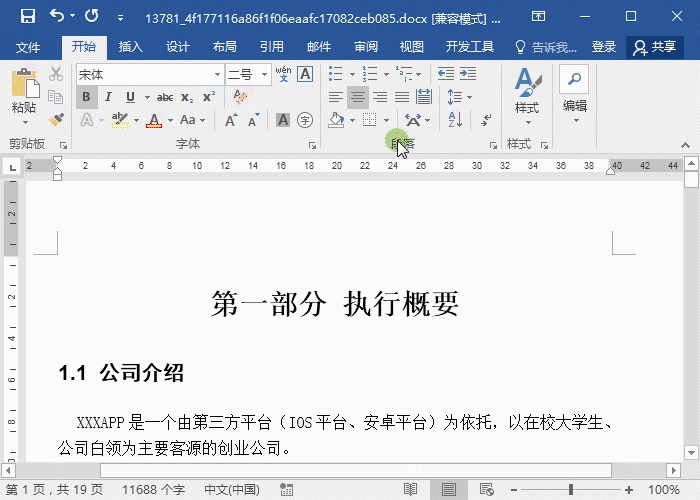
2、创建新空白文件
当我们要创建一个新的文件,你是点击文件进入创建吗?
高效率是这样做:在文档上直接按住组合键【Ctrl N】,快速创建空白文件。
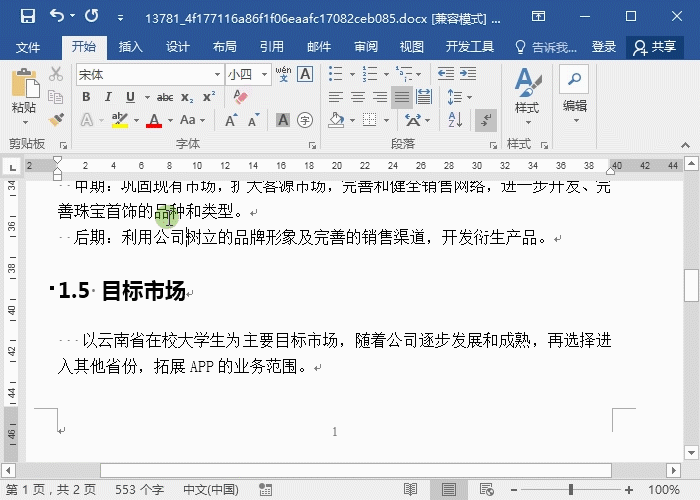
3、删除不需要的内容
文档中有22页内容,想要删除第五页后面的所有内容,直接选中一直下拉到最后吗?
高效办公这样做:光标定位在要删除的内容前面,使用快捷键Ctrl shift end就能一键选中,再按delete直接删除。
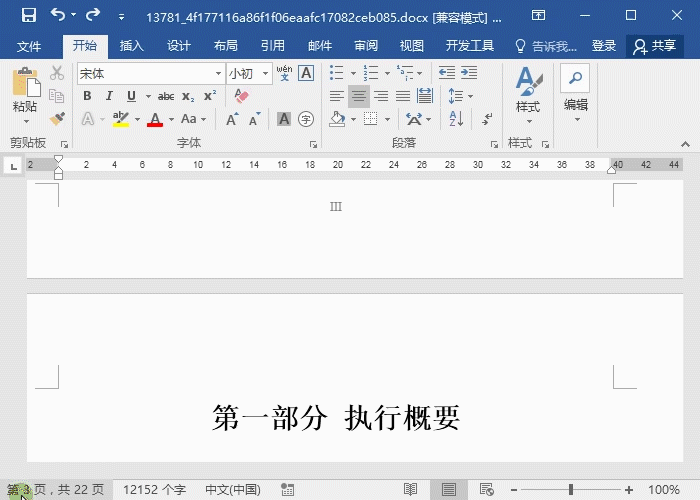
Word快捷键Alt shift ↑神了,超级好用!
Word中如何快速调整段落呢?很多伙伴都是剪切粘贴来完成,其实有个很简单的方法,用快捷键shift Alt ↑/↓能够快速调整。下面一起来学习下。
4、另起一页
在Word中要另起新的页面,你是一直按回车键去添加吗?
高效办公这样做:光标定位在文档最后面,使用快捷键Ctrl 回车,就能快速的添加新页面。
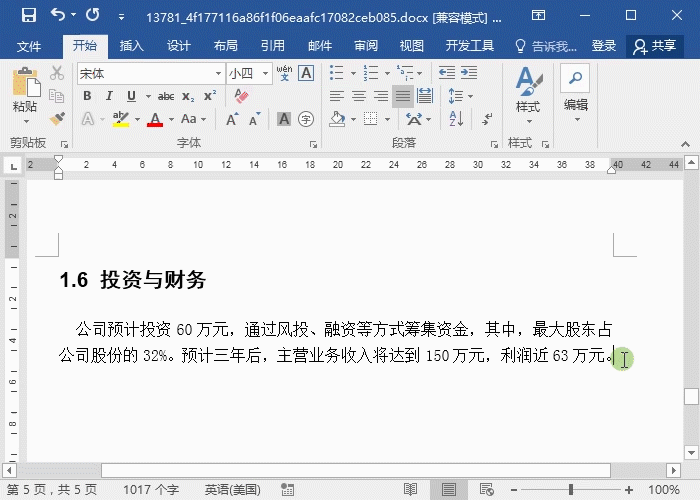
5、修改标题格式
批量修改标题格式,很多伙伴是按住Ctrl键选中每个标题样式,文档多的情况下,这个方法很浪费时间。
高效办公这样做:选中一个标题后,点击开始-编辑-选择-选择格式相似文本,就能选中所有标题,直接修改格式即可。
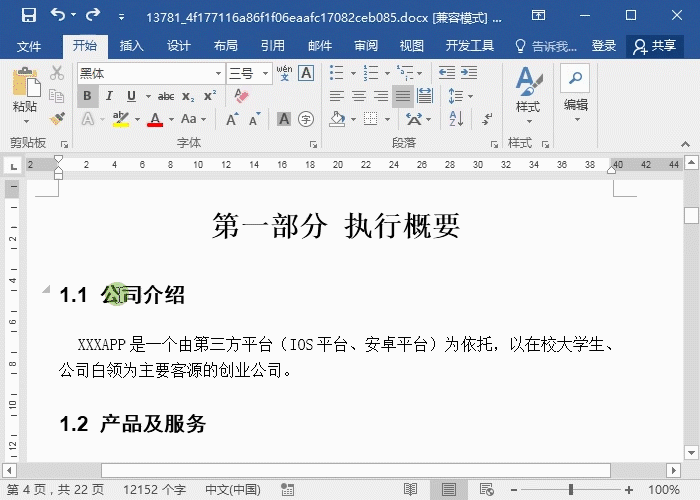
6、删除空白行
页面上很多没用的空白行,你是直接一个个删除空白行吗?
高效办公这样做:Ctrl H打开查找替换窗口,点击更多,然后在查找的内容中选择特殊格式-段落标记(两次),在替换上输入一次段落标记,之后全部替换,批量删除空白行。

以上就是今天分享的高效办公技巧,对你有帮助的话,记得关注哦!
这些Word批量操作技巧你会吗?学会效率提高一倍
Word中如果学会批量操作,可以明显的提高工作的效率,但是很多小伙伴并不知道有这样的技巧,今天给大家分享几招超实用的批量操作技巧,处理文档超轻松。




