同事拿过来一份关于学生评语的Word文档,如图1所示,要求在数学成绩的后面插入关于学习等级的评价,这里的等级必须根据数学成绩作出判断,分不及格、良好、优秀等不同级别。针对上述要求,如果单纯在Word中进行操作,步骤将相当的繁琐。其实,我们可以利用Word和Excel的组合操作,具体步骤如下:
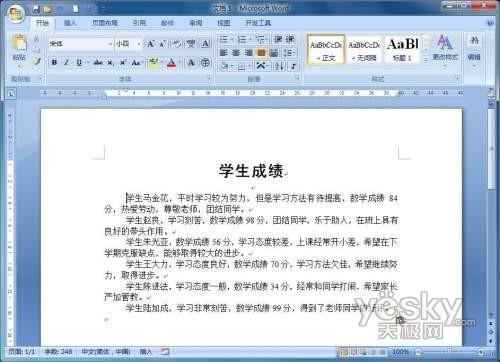
第1步:在Word中按下“Ctrl H”组合键,打开“查找和替换→替换”对话框,单击“更多”按钮切换至高级替换模式,勾选“使用通配符”复选框。
第2步:将查找内容设置为“[0-9] {1,}”,“替换为”设置为“^&分,学习等级^p^&^p”,这里的“^&”表示查找的内容,“^p”表示段落标记。或者, 也可以将查找内容设置为“([0-9]{1,})分”,“替换为”设置为“^&,学习等级^p1^p”,注意这里的“,”均为中文全角状态下输 入,或者也可以从文档中复制。
Word2007中快速插入固定内容的技巧
Word2007中快速插入固定内容的技巧 每次写完稿件之后,都要在稿件的后面添加自己的通讯信息,非常麻烦。其实,在Word 2007中,我们可以让这个工作做得更自动化一些,一次设置后随时调用。 一、利用自动更正的方法 首先在一个文档中先编辑好自己的通讯信息,设置好格式,如图1所示。 选中全部内容后,点击左上角“Office按钮”,在弹出的菜单中点击左下角“Word选项”按钮,打开“Word选项”对话框。在对话框左侧的列表中点击“校对”项目,然后点击右侧的“自动更正选项”项目右侧的“自动更正选项”按钮,如图
检查无误之后,单击“全部替换”按钮,此时将获得图2所示的效果,这主要是为了在Excel中更便于处理。

第3步:全选文档,将其粘贴到Excel,右击打开“设置单元格格式→数学”对话框,选择“自定义”分类,手工设置为“[<60]““不及格””;[<80]““良好””;““优秀”””,注意这里的“;”均为英文半角状态下输入。
第4步:将Excel中的内容复制回Word,打开“选择性粘贴”对话框,在这里选择“无格式文本”的粘贴格式。接下来仍然打开替换对话框,将 查找内容设置为“(学习等级)^13(*)^13”,替换为“12”,这里的“12”分别代表查找框中的第1个和第2个表达式。

Word2007制作倒写的"福"字
Word2007制作倒写的


