有时候用Word排版的时候为了让版式更为精美,我们可能会将一些文字设置得更加个性化,但单凭Word中的那些艺术字、格式、样式根本无法满足我们的需求。这里Word联盟给大家推荐一种好方法,可以根据自己的喜好来设计出自己想要的样式。
将分解图片按钮放到工具栏上
①单击Word菜单栏“工具”中的“自定义”;

word教程
②在弹出的“自定义”窗口中选择“命令”,在左边的“类别”中选择“绘图”,右边的“命令”中找到“分解图片”,然后鼠标左键按住分解图片不放,拖到Word工具栏任意一个地方;

好了,图片已经放拖到工具栏了,准备工作已经完毕。
插入艺术字将其变成Windows图元文件
③选择“插入”中的“图片”,然后点击“艺术字”,选择好自己想要的样式,然后输入文字,确定;
所有Word文档转图片归档 只需3步
所有Word文档转图片归档 只需3步 在笔者上班的单位,每季度都要定期进行一次文件归档。整理和打印文档不仅耗费时间,还浪费大量的打印费用,于是建议Boss批准使用Smart Printer将文档打印成图片或电子文档进行保存和归档。我们发现办公效率大大提高,而且节省了不少办公经费,值得推荐。 一、软件安装后会在XP/Win7系统中生成一个名为“Smart Printer”的虚拟打印机。我们首先来打开一个Word文档;按“Ctrl P”组合键调出打印界面;在“打印机名称”中确定新增的这台虚拟打印机已被选中,至


③我们右键单击刚才插入的艺术字,选择剪切;
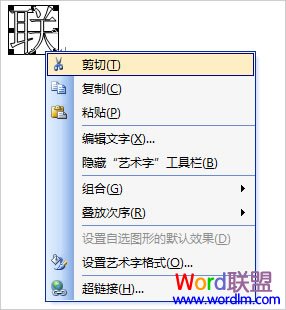
④单击菜单栏“编辑”中的“选择性粘贴”,在弹出的“选择性粘贴”窗口中选择“图片(Windows 图元文件)”确定;

好了,现在就已经将艺术字转换成了“Windows 图元文件”了。
将艺术字拆分成一笔一划,然后DIY任意设计
⑤选中刚才的“Windows 图元文件”的“联”字,然后单击“分解图片”按钮,将其拆分;

看到没,一个“联”字已经被我们分成了很多个比划了,这所以的比划我们都可以对他们单独进行设置样式、颜色、各种格式等。方法反正是已经教给大家了,现在就请各位发挥一下你们的想想和设计能力,自由搭配吧!

Word2007自带公式 各种符号任你选
Word2007自带公式 各种符号任你选 记得在Word2003中插入一些特殊符号的时候步骤非常复杂,比如以前讲到过用Word2003插入一个小小的“根号”和“分数”都要好几个步骤才能完成,自从Word2007出现以后,插入这些符号就变得非常容易了,也不需要再去下载什么Word公式编辑器了。因为在Word2007中已经自带了一个非常强大的公式编辑器,可以选择各种常见的特殊符号。 进入“插入”选项卡,单击“符号”选项组中的“公式”,在弹出的“内置”中可以看到二次公式、二项式定理等等这些不常用的公式符号。 单


