人气 : 216
许多大学生在写毕业论文的时候往往会遇到这样一个问题,论文的第一页为标题简介,第二页目录,第三页才正式开始,所以前两页更本不需要页码,我们只需要将Word页码从第三页开始显示,但是Word中的页眉总是非常难搞定,每次设置其中一个页眉,整个就会发生变化。针对此问题,Word教程网早就作好了完美的的设置方法,下面我们就以图文形式相信的给大家一个正确的让Word页码从第三页开始显示的设置方法,一定要认真仔细看哦!
Word页码从第三页开始的设置步骤如下:
步骤一、将鼠标放到“第二页”的第一个字符的前面,然后单击菜单栏的“插入”中的“分隔符”,在弹出的“分隔符”窗口中我们将“下一页”的前面打上钩;
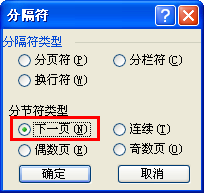
“Word页码从第三页开始”详细的图文步骤教程-选择分隔符中下一页
步骤二、同样,将鼠标放到“第三页”开头的第一个字的前面,插入–>分隔符–>下一页;
如何把扫描文件转到word文档
如何把扫描文件转到word文档 若要在 Word 2007 文档中插入扫描的图像,请执行以下步骤: 打开 Word 2007。 单击 插入然后选择 剪贴画. 在剪贴画窗格中,单击 组织中的剪辑. 在上 文件 菜单中,单击 将剪辑添加到管理器然后单击 来自扫描仪或照相机. 选择扫描仪的设备和解决质量,然后单击插入. 等待,直到扫描完成,然后单击与您的扫描仪名称下的文件夹 我的收藏集.现在,您应该看到扫描的图像。 关闭 Microsoft 剪辑管理器。 在剪贴画窗格中,单击 转到.此时应显示扫描
步骤三、在“第三页”插入完“分隔符”后,鼠标不要移动,选择菜单栏的“插入”在下拉菜单中选择“页码”,然后将“对齐方式”设置为“居中”,单击“格式”按钮,此时会弹出个“页码格式”窗口,我们选择“起始页码”在里面输入“1”,然后确定;
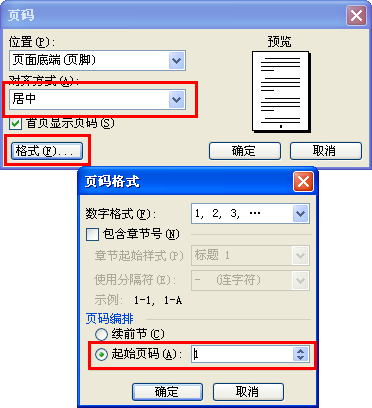
“Word页码从第三页开始”详细的图文步骤教程-页码居中格式设置
步骤三、双击“第三页”的页码处,此时会进入到页眉和页脚编辑状态中,在“页眉和页脚”的工具栏中,我们单击关闭“链接到前一个”,(也就是关闭与前一个页面之间的链接关系),如下图红色区域;

“Word页码从第三页开始”详细的图文步骤教程-关闭链接到前一个
步骤四、此时就已经完成得差不多了,现在第一页页码是1、第二页页码是2、第三页页码是1、第四页是2等,这样的显示方式。接下来我们只需要手动删除“第一页”和“第二页”的页码就可以了。
好了“Word页码从第三页开始”一共分为四个步骤,到这里就已经讲完了,无论你是从来没用过Word还是经常使用者,以上知识只要你认真预览,就算你一步一步的照抄,也绝对可以实现Word页码从第三页开始。
Word如何自动创建备份文件
Word如何自动创建备份文件 为了保证Word文档在损坏或被非法修改后能更有效地挽回损失,用户可以启用Word2007自动创建备份文件的功能。通过启用自动创建备份文件功能,可以在每次经过修改而保存Word文档时自动创建一份备份文件,操作步骤如下所述: 第1步,打开Word2007窗口,然后依次单击Office按钮→“Word选项”按钮,如图1所示。 办公软件教程图1单击“Word选项”按钮 第2步,在打开的“Word选项”对话框中切换到“高级”选项卡,然后在“保存”区域中选中“始终创建备份副本”复选框,并


