我们在编辑Word文档的时候通常会用到分隔符,分隔符包括分页符、分栏符以及分节符等,通过在文字中插入分隔符,可以把将Word文档分成多个部分,我们可以对这些部分做不同的页面设置和灵活排版,满足比较复杂的文档页面要求。
插入分隔符很容易,但是想要删除分隔符的时候很多朋友往往就不知道该怎么操作了。下面我们就以Word2007为例,介绍在Word文档中插入和删除分隔符的方法和技巧。
插入分隔符
在Word2007中插入分隔符很简单,将光标定位到文档中需要插入分隔符的地方,点击菜单栏的“页面布局”-“分隔符”右边的三角小按钮,即可看见各种分隔符选项,点击即可插入。

图示:向Word文档中插入分隔符
删除分隔符
分隔符之所以不方便删除,主要是因为我们看不见它们。先对Word2007软件做一些显示设置,让这些分隔符能够被我们看见,自然就方便操作了。
依次单击Word2007界面左上角的圆形“Office按钮”—“Word选项”按钮,如下图所示。
巧设Word2007加快启动速度
巧设Word2007加快启动速度 大家在打开word时会不会发现启动比较慢,那有没有办法加快打开速度呢,本教程小编就为大家提供一种加快word启动的办法,下面就一起来看看具体内容吧。 其实这都是过多的 Word 文档加载项导致的。我们都知道过多的开机启动项会极大的延长操作系统启动所需的时间,此处同理。我们需要做的就是去掉不常用的部分。 首先打开 Word2007 ,按照“ Office 按钮 ==> Word 选项 ==> 加载项 ==> 转到”的顺序,打开“ COM 加载项”所在窗体。
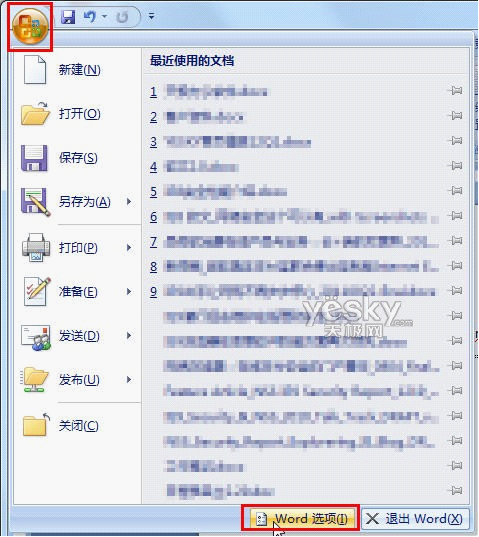
设置Word选项
在打开的“Word选项”设置面板中选择到“显示”部分,勾选“始终在屏幕上显示这些格式标记”区域中的“显示所有格式标记”复选框,单击“确定”按钮,如下图所示。
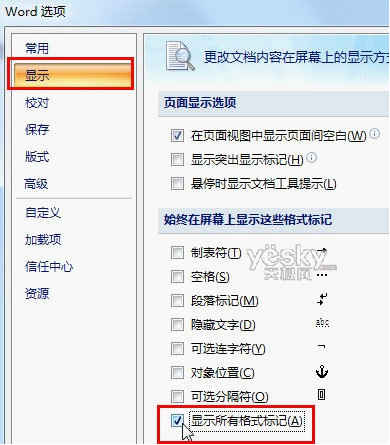
显示所有格式标记
返回到Word2007文档编辑界面,这个时候我们将会看到之前插入的各种分隔符,剩下的操作就很简单了:将光标定位到分隔符前面,按Delete键即可将其删除。
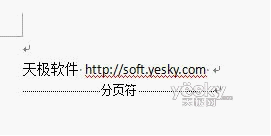
分页符
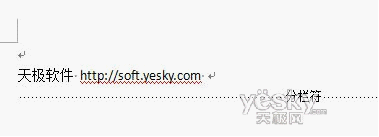
分栏符

分节符
删除Word文档的分隔符之后,被删除分隔符前面的页面将自动应用分节符后面的页面设置。
Word2007中如何插入带样式的页码
Word2007中如何插入带样式的页码 我们在准备打印输出文档时,为了方便查看都会插入页码,但久而久之你是否发觉每篇文档都使用那几种固定的页码格式,没有丝毫新意,那就让我们一起来精心打扮一下在Word中插入的页码吧! ①单击“插入”选项卡,在“页眉页脚”控件组中单击“页码”→页面底端,在打开的预设样式中拖动滚动条找到“带状物”样式并单击,这样就会插入一个“带状物”样式的页码。当然也可以选择其它的样式如:堆叠纸张、箭头、镶嵌图案、星形、圆和矩形等样式。 ②单击插入的“带状物”样式页码,再单击新出现的“文本框


