我们在准备打印输出文档时,为了方便查看都会插入页码,但久而久之你是否发觉每篇文档都使用那几种固定的页码格式,没有丝毫新意,那就让我们一起来精心打扮一下在Word中插入的页码吧!
①单击“插入”选项卡,在“页眉页脚”控件组中单击“页码”→页面底端,在打开的预设样式中拖动滚动条找到“带状物”样式并单击,这样就会插入一个“带状物”样式的页码。当然也可以选择其它的样式如:堆叠纸张、箭头、镶嵌图案、星形、圆和矩形等样式。
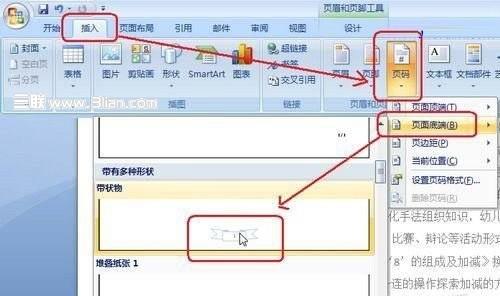

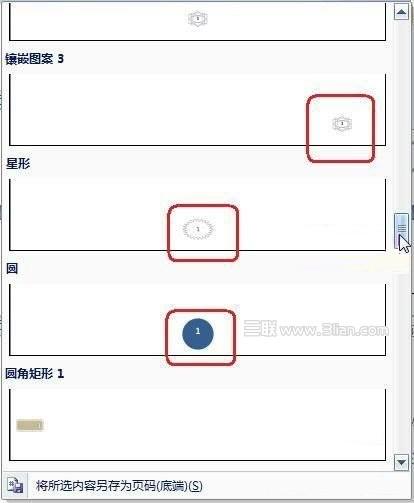
②单击插入的“带状物”样式页码,再单击新出现的“文本框工具”下的“格式”选项卡,在“文本框格式”控件组中单击“形状轮廓”→虚线,选择一种虚线如:圆点虚线。我们还可以在“形状轮廓”项下设置轮廓线的颜色、粗细或取消轮廓线(无轮廓),如果轮廓线够粗,还可以把一个图片设置为轮廓线。
用Word列算式 使用内置工具更加方便
用Word列算式 使用内置工具更加方便 你正在使用Word编辑一篇介绍四则运行的文稿,需要在文档中列出算式及结果。为此,你或许会拿出计算器或者求助于“开始”菜单“附件”中的“计算器”。其实,不必如此,因为Word2007已经为大家准备好了一个“计算”工具。 一、请“计算”出山 虽然Word 2007提供了“计算”工具,但似乎因为功能简单而有点羞于见人的味道,所以“计算”深藏不露。如欲使用,需先行将其请出山,方法如下: 1.右键单击快速访问工具栏,然后从快捷菜单中单击“自定义快速访问工具栏”。 2.在“从下
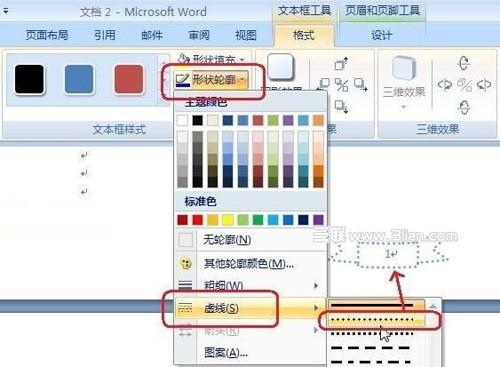
③单击“形状填充”→渐变,直接去选择一个渐变样式。也可以单击“形状填充”→图片,直接选择一个图片作为页码样式的背景。当然了你也可以单击“形状填充”→纹理,选择一种纹理作为文本框的背景。

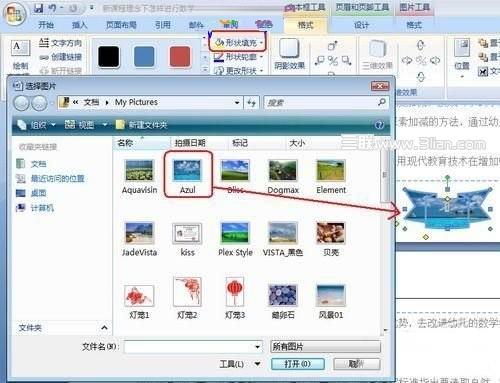
④在“文本框格式”控件组中单击“更改形状”,选择一种“基本形状”或箭头总汇、流程图、标注、五角星与旗帜作为页码样式的最终形状。如在“箭头总汇”中选择“上弧箭头”。
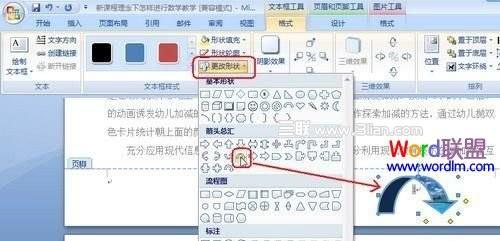
⑤如果你觉得效果还不够理想,可以再单击“阴影效果”选择一种阴影效果。也可以在“文本框样式”控件组中重新选择一种文本框样式。
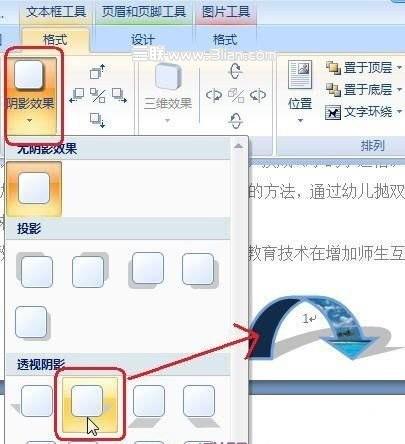

这样经过你的精心打扮,你的文档页码就会独树一帜、与众不同,从而充分彰显你的个性。
DIY一个漂亮的Word文本框
DIY一个漂亮的Word文本框 Word文本框只有矩形一种,感觉比较单调。虽然Word 2003不能直接插入很漂亮的文本框,但是,漂亮的文本框却是可以DIY的。好了,不多说了,动手吧。 一、异形文本框 选中插入的文本框,然后点击“绘图”工具栏中的“绘图→改变自选图形”,然后在给出的类别中选一个合适的自选图形。呵呵,看到了吗?文本框的外形改变了吧?另外,我们也可以先添加一个自选图形,然后选中它,点击右键,在快捷菜单中选择“添加文字”命令,也可以把这个自选图形改成文本框。 二、文本框也玩背景 文本框白底黑字的


