①单击文件--信息--保护文档--标记为最终状态。
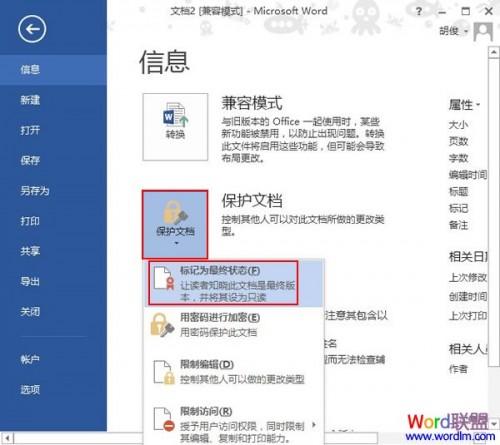
②提示文档先被标记为终稿,然后保存,单击确定按钮。
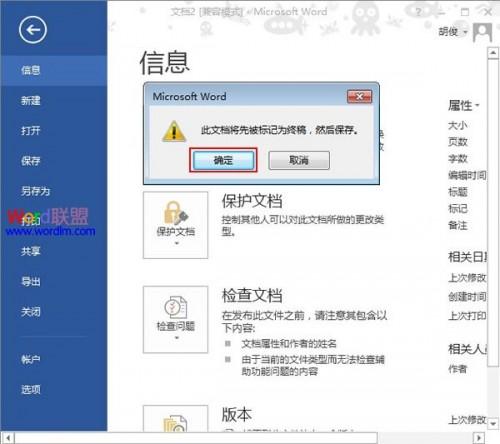
③然后是保存文档,选取好保存路径,以及保存名称,单击确定按钮。
怎样显示Word2013文档中的裁剪标记
怎样显示Word2013文档中的裁剪标记 第1步,打开Word2013文档窗口,依次单击“文件”→“选项”按钮,如图1所示。 图1单击“选项”按钮 第2步,打开“Word选项”对话框,切换到“高级”选项卡。在“显示文档内容”区域取消或选中“显示裁剪标记”复选框,并单击“确定”按钮,即可在Word文档页面隐藏或显示裁剪标记,如图2所示。 图2 选中“显示裁剪标记”复选框
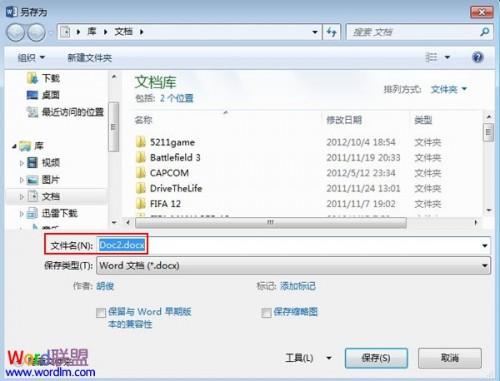
④再次出现提示文档升级到最新的文件格式,依然是单击确定。
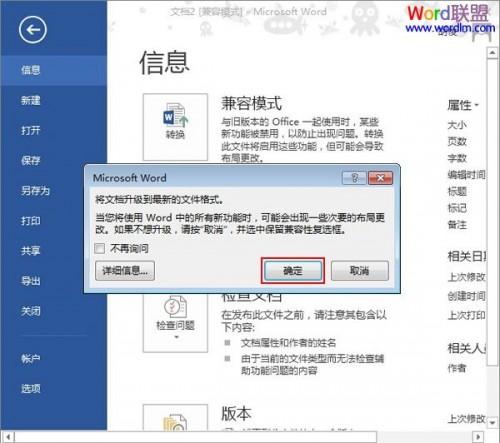
⑤文档已经被标记为最终状态,确定关闭对话框。
⑥我们重新打开文档,最上面可以看到提示,文档已经标记为最终状态。
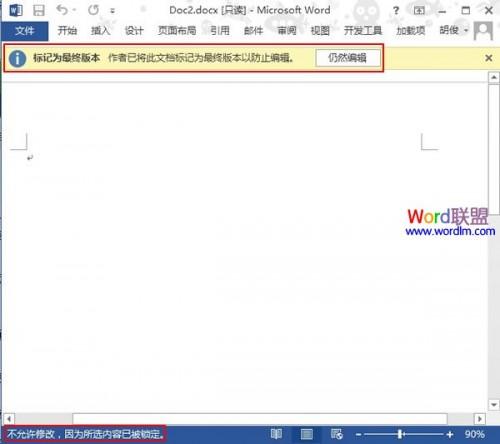
在Word2013中给文档制作精美封面
在Word2013中给文档制作精美封面 ①打开Word2013,单击菜单栏--插入--页面--封面。 ②在下拉菜单中选择一款你喜欢的封面样式,如果都不满意我们也可以自行制作,这在之后的教程中我会教大家的。 ③封面插入进来,自己填写相关信息。 ④在打印预览界面,查看整体效果。


