图1 单击“另存为”按钮
第2步,打开“另存为”选项卡,选择PDF文件保存位置。在...
第1步,打开Word2013文档窗口,依次单击“文件”→“另存为”按钮,如图1所示。
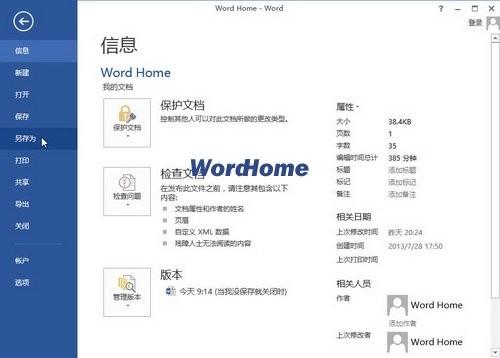
图1 单击“另存为”按钮
第2步,打开“另存为”选项卡,选择PDF文件保存位置。在打开的“另存为”对话框中选择“保存类型”为PDF,并输入PDF文件名称,然后单击“保存”按钮,如图2所示。
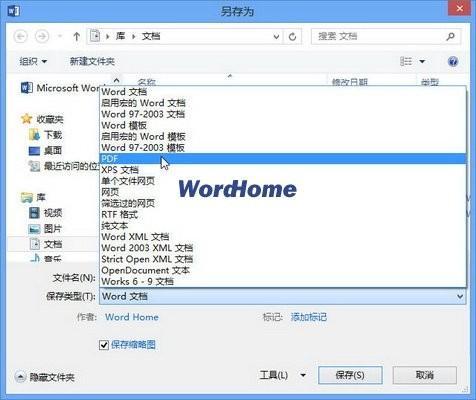
图2 选择保存为PDF文件
Word2013中怎样打印指定页码的文档
Word2013中怎样打印指定页码的文档 第1步,打开Word2013文档窗口,依次单击“文件”→“打印”命令,如图1所示。 图1 单击“打印”命令 第2步,在打开的“打印”窗口中,单击设置区域的打印范围下拉三角按钮,打印范围下拉列表中列出了用户可以选择的文档打印范围。其中默认选中“打印所有页”选项,即打印当前文档的全部页面;选中“打印当前页面”选项可以打印光标(或称“插入点”)所在的页面;如果事先选中了一部分文档,则“打印所选内容”选项会变得可用,选中该选项可以打印选中的文档内容;选中“打印自定义范围”
第3步,完成PDF文件发布后,如果当前系统安装有PDF阅读工具(如Adobe Reader ),则保存生成的PDF文件将被打开。如果当前Windows系统为Windows8系统,则会直接使用Windows8自带的PDF阅读器打开PDF文件,如图3所示。

图3 Windows8系统PDF阅读器打开PDF文件
Word Home提示:用户还可以在选择保存类型为PDF文件后单击“选项”按钮,在打开的“选项”对话框中对另存为的PDF文件进行更详细的设置,如图4所示。
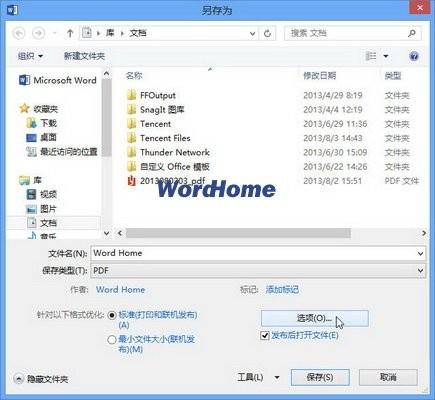
图4 “选项”对话框
Word2013中打开任意Word文档的方法
Word2013中打开任意Word文档的方法 第1步,打开Word2013窗口,依次单击“文件”→“打开”按钮,如图1所示。 图1 单击“打开”按钮 第2步,在“打开”选项卡中单击“计算机”选项,然后在右侧单击“浏览”按钮,如图2所示。 图2 单击“浏览”按钮 第3步,打开“打开”对话框,在电脑中找到并选中需要打开的Word文档,并单击“打开”按钮即可,如图3所示。 图3 在“打开”对话框打开Word文档


