图1 单击“打印”命令
第2步,在打开的“打印”窗口中,单击设置区域的打印范围下...
第1步,打开Word2013文档窗口,依次单击“文件”→“打印”命令,如图1所示。
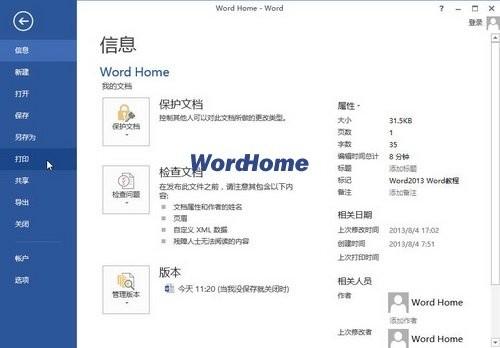
图1 单击“打印”命令
第2步,在打开的“打印”窗口中,单击设置区域的打印范围下拉三角按钮,打印范围下拉列表中列出了用户可以选择的文档打印范围。其中默认选中“打印所有页”选项,即打印当前文档的全部页面;选中“打印当前页面”选项可以打印光标(或称“插入点”)所在的页面;如果事先选中了一部分文档,则“打印所选内容”选项会变得可用,选中该选项可以打印选中的文档内容;选中“打印自定义范围”选项,则可以打印用户指定页码的Word2013文档。本例选中“打印自定义范围”选项,如图2所示。
Word2013中打开任意Word文档的方法
Word2013中打开任意Word文档的方法 第1步,打开Word2013窗口,依次单击“文件”→“打开”按钮,如图1所示。 图1 单击“打开”按钮 第2步,在“打开”选项卡中单击“计算机”选项,然后在右侧单击“浏览”按钮,如图2所示。 图2 单击“浏览”按钮 第3步,打开“打开”对话框,在电脑中找到并选中需要打开的Word文档,并单击“打开”按钮即可,如图3所示。 图3 在“打开”对话框打开Word文档
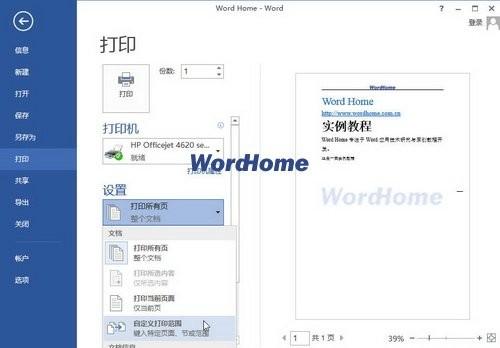
图2 选中“打印自定义范围”选项
第3步,在“打印”窗口“设置”区域的“页数”编辑框中输入需要打印的页码,连续页码可以使用英文半角连接符(如5-15),不连续的页码可以使用引文半角逗号分隔(如5,8,16)。页码输入完毕单击“打印”按钮即可,如图3所示。

图3 选择打印的页面范围
Word2013如何一次性去掉文档中所有文字下面的波浪线
Word2013如何一次性去掉文档中所有文字下面的波浪线 在Word2013中编辑文档时都会注意到在文中文字或字母下面有时会出现红色或绿色的波浪线,这是Word2013中的语言校对造成的。 关于如何去掉Word文档中出现的波浪线方法在网上确实不少,一般我们只需要右击选择忽略即可去掉这烦人的波浪线。如果文档中只有为数不多的波浪线还好,想想要是你有的是一份几十上百页的文档时你能这样一个个的去掉吗? 不过也不用担心这里教大家如何一次性去掉文档中所有文字下面的波浪线。 具体操作方法如下: 1、我们用Word201


