图1 单击“打开”按钮
第2步,在“打开”选项卡中单击“计算机”选项,然后在右侧单击...
第1步,打开Word2013窗口,依次单击“文件”→“打开”按钮,如图1所示。
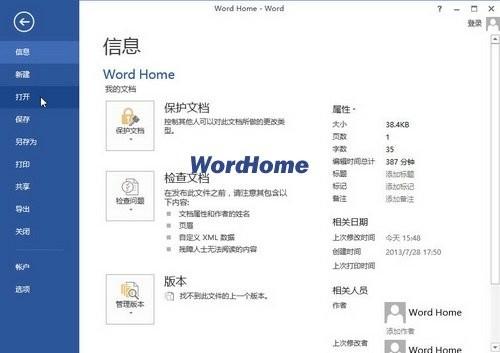
图1 单击“打开”按钮
第2步,在“打开”选项卡中单击“计算机”选项,然后在右侧单击“浏览”按钮,如图2所示。
Word2013如何一次性去掉文档中所有文字下面的波浪线
Word2013如何一次性去掉文档中所有文字下面的波浪线 在Word2013中编辑文档时都会注意到在文中文字或字母下面有时会出现红色或绿色的波浪线,这是Word2013中的语言校对造成的。 关于如何去掉Word文档中出现的波浪线方法在网上确实不少,一般我们只需要右击选择忽略即可去掉这烦人的波浪线。如果文档中只有为数不多的波浪线还好,想想要是你有的是一份几十上百页的文档时你能这样一个个的去掉吗? 不过也不用担心这里教大家如何一次性去掉文档中所有文字下面的波浪线。 具体操作方法如下: 1、我们用Word201
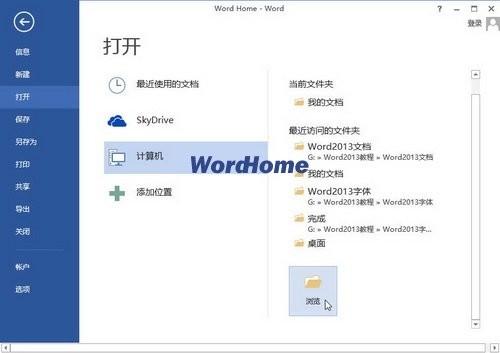
图2 单击“浏览”按钮
第3步,打开“打开”对话框,在电脑中找到并选中需要打开的Word文档,并单击“打开”按钮即可,如图3所示。
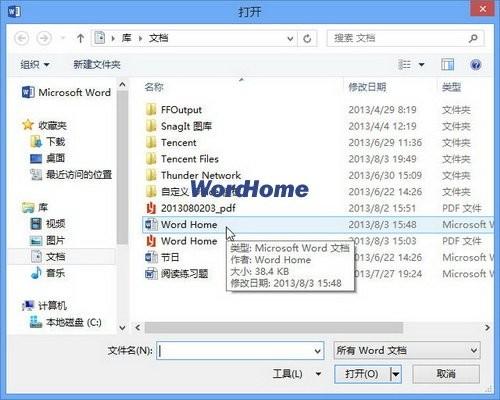
图3 在“打开”对话框打开Word文档
Word2013中怎样以副本方式打开Word文档
Word2013中怎样以副本方式打开Word文档 第1步,打开Word2013文档窗口,依次单击“文件”→“打开”按钮。在“打开”选项卡中选中“计算机”选项,并单击“浏览”按钮,如图1所示。 图1 “打开”选项卡 第2步,在“打开”对话框中,找到并选中需要打开的Word文档,然后单击“打开”按钮右侧的下拉三角按钮。在打开的菜单中选择“以副本方式打开”选项即可,如图2所示。 图2 选择“以副本方式打开”选项 在打开的Word2013文档窗口标题栏,用户可以看到当前Word文档为“副本(1)”模式,如图3所示


