word2013怎样设置背景图片呢?在使用word2013时,我们希望是文字搭配图片一起显示,这要怎么设置呢?下文小编就教大家word2013插入背景图片的方法,还不会的朋友可以来下文了解下哦~
word2013插入背景图片方法:
1.首先打开word2013,这里小编先打开一个空白文档,先下面先给它设置背景图片,然后后面再上面写一段文字
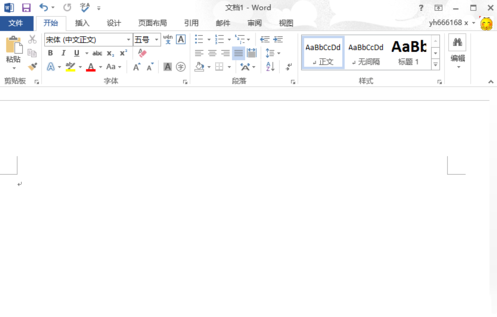
2.在上面一行的菜单工具栏中点击“插入”,打开插入功能选项,在插入功能中,我们可以插入各种能够插入的功能,如表格、图片、视频等、
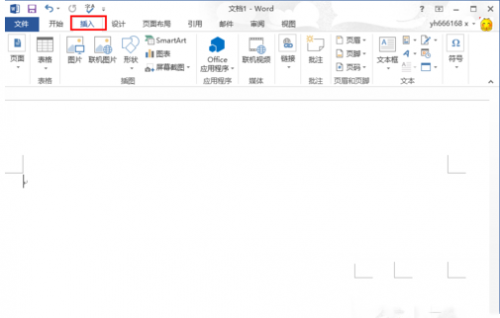
Word动画教程:Word2003中打开远程FTP的文档的方法演示
Word动画教程:Word2003中打开远程FTP的文档的方法演示 Word2003是办公室的朋友们都非常熟悉的一款文字处理软件,公司中的各种文件的打印都靠它来对文字进行排版和编辑、分段等处理,然后将编辑好的内容打印出来。是办公室一族中必不可少的办公软件之一。这里就为大家分享如何在Word中打开远程FTP的文档。 动画演示 在连入Internet(或局域网)的情况下,用Word可以直接打开FTP服务器上的文档,用户可以不用将文档下载到本地磁盘,只要登录到这台服务器就可以打开相应的文档了。在打开FTP服务器
3.因为我是要插入图片,所以这里点击“图片”按钮,点击后,会打开“插入图片”对话框,选择我们要作为背景的图片,然后点右下方的“插入”按钮,这样我们就把图片添加到文档中了,但是这个时候的图片并不是背景图片
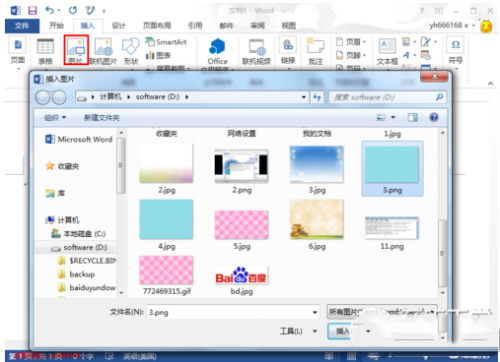
4. 在图片上面点右键,然后在弹出的菜单中选择“大小和位置”,打开图片大小和位置的设置菜单项

5.选择“大小和位置”后,打开“布局”设置对话框,如下图所示,默认设置图片大小的选项界面,若是图片大小没有铺满整个word文档,那么我们就可以在这里设置让其铺满整个文档

6.在“布局”对话框中,点击“文字环绕”选项,选择“衬于文字下方”,这个就是把图片设置为背景图片的,这样就可以在图片上面输入文字
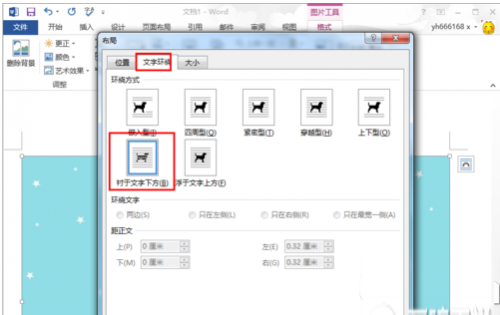
7.设置图片为背景图片后,我们就可以输入文字了,可以看到文字是位于图片之上的
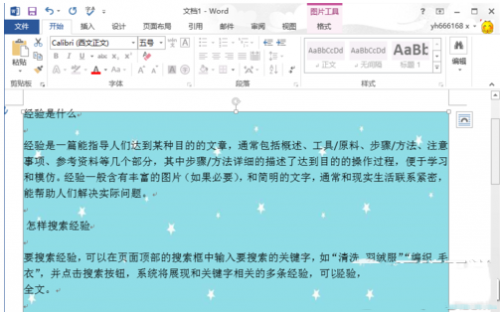
Word2013文档中插入图片水印的方法
Word2013文档中插入图片水印的方法 第1步,打开Word2013文档窗口,切换到“页面布局”功能区。在“页面背景”分组中单击“水印”按钮,并在打开的水印面板中选择“自定义水印”命令,如图1所示。 图1 选择“自定义水印”命令 第2步,在打开的“水印”对话框中,选中“图片水印”单选框,并单击“选择图片”按钮,如图2所示。 图2 选中“图片水印”单选框 第3步,打开“插入图片”对话框,查找并选中作为水印的图片,并单击“插入”按钮,如图3所示。 图3 插入作为水印的图片 第4步,返回“水印”对话框,选中“


