在Word2013文档中,用户可以根据需要在“文件”窗口中显示或取消显示能够快速访问的最近使用的文档,同时设置显示最近使用的文档数量。
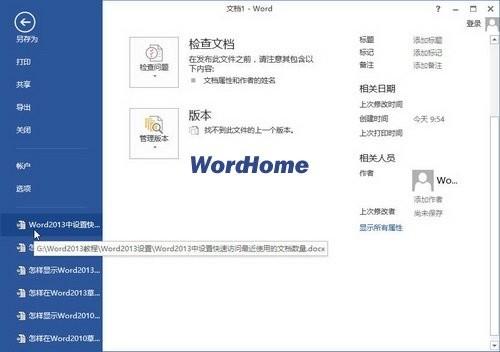
设置显示快速访问最近使用的文档的操作步骤如下所述:
怎样显示Word2013最近使用的文档数量
怎样显示Word2013最近使用的文档数量 第1步,打开Word2013文档窗口,依次单击“文件”→“选项”按钮。 第2步,打开“Word选项”对话框,切换到“高级”选项卡。在“显示”区域设置“显示此数目的‘最近使用的文档’”数值,并单击“确定”按钮。
第1步,打开Word2013文档窗口,依次单击“文件”→“选项”按钮。
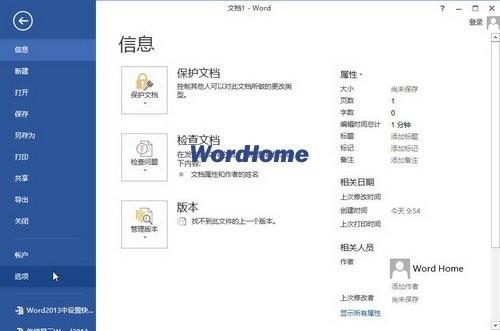
第2步,打开“Word选项”对话框,切换到“高级”选项卡。在“显示”区域选中“快速访问此数目的‘最近使用的文档’”复选框,并设置数值。最后单击“确定”按钮即可。
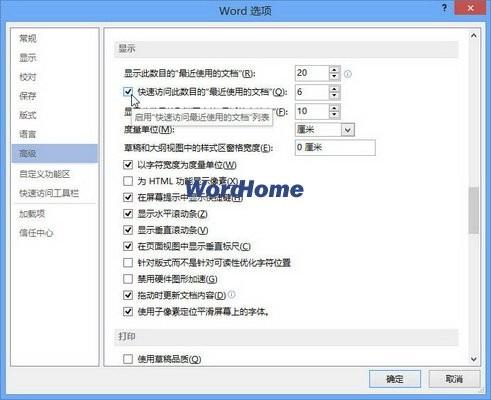
Word2013怎样禁用硬件图形加速功能
Word2013怎样禁用硬件图形加速功能 第1步,打开Word2013文档窗口,依次单击“文件”→“选项”按钮。 第2步,打开“Word选项”对话框,切换到“高级”选项卡。在“显示”区域选中“禁用硬件图形加速”复选框,并单击“确定”按钮即可禁用硬件图形加速功能。


