我们通常用Word来录入、编辑、打印材料,而有时需要将已经编辑、打印好的材料,做成PowerPoint演示文稿,以供演示、讲座使用。如果在PowerPoint中重新录入,既麻烦又浪费时间。如果在两者之间,通过一块块地复制、粘贴,一张张地制成幻灯片,也比较费事。其实,我们可以利用PowerPoint的大纲视图快速完成转换。
首先,打开Word文档,全部选中,执行“复制”命令。然后,启动PowerPoint,如果是Word 2002版,选择“普通”视图,单击“大纲”标签(如图1);如果没有“大纲”和“幻灯片”选项卡,显示的方法是在“视图”菜单上,单击“普通(恢复窗格)”或在窗口的左下角,单击[普通视图(恢复窗格)]按钮。
Word2013中如何同时保存远程文件和本地副本
Word2013中如何同时保存远程文件和本地副本 第1步,打开Word2013文档窗口,依次单击“文件”→“选项”按钮。 第2步,打开“Word选项”对话框,切换到“高级”选项卡。在“保存”区域选中“将远程存储文件复制到您的计算机上,并在保存时更新远程文件”复选框,并单击“确定”按钮。
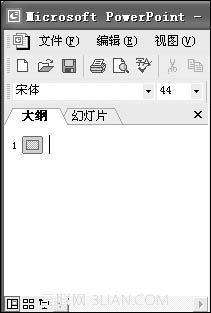
如果是Word 97/2000版,可直接选择“大纲”视图,将光标定位到第一张幻灯片处,执行“粘贴”命令,则将Word文档中的全部内容插入到了第一幻灯片中。接着,可根据需要进行文本格式的设置,包括字体、字号、字型、字的颜色和对齐方式等;然后将光标定位到需要划分为下一张幻灯片处,直接按回车键,即可创建出一张新的幻灯片;如果需要插入空行,按[Shift Enter]。
经过调整,很快就可以完成多张幻灯片的制作(如图2)。最后,还可以使用“大纲”工具栏,利用“升级”、“降级”、“上移”、“下移”等按钮进一步进行调整。

反之,如果是将PowerPoint演示文稿转换成Word文档,同样可以利用“大纲”视图快速完成。方法是将光标定位在除第一张以外的其他幻灯片的开始处,按[BackSpace](退格键),重复多次,将所有的幻灯片合并为一张,然后全部选中,通过复制、粘贴到Word中即可。
Word2013中使用后台保存文档的方法
Word2013中使用后台保存文档的方法 第1步,打开Word2013文档窗口,依次单击“文件”→“选项”按钮。 第2步,打开“Word选项”对话框,切换到“高级”选项卡。在“保存”区域选中“允许后台保存”复选框,并单击“确定”按钮。


