接下来就一起来看看具体操作步骤吧:
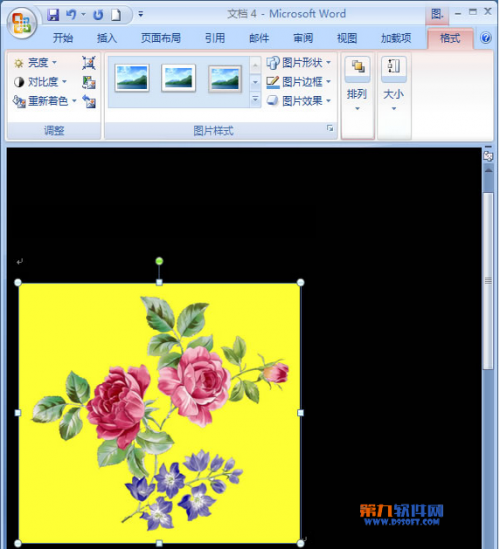
1.鼠标左键单击选中要修改的图片,切换到【图片工具】—【格式】选项卡,在【调整】选项组中,单击【重新着色】,在弹出的下拉列表中选择【设置透明色】。
2.这时我们会发现鼠标指针变成了一支笔的形状,将它移到背景色上,单击鼠标左键,背景色就变透明了。
在Word 2010文档中可以轻松编辑剪贴画
在Word 2010文档中可以轻松编辑剪贴画 剪贴画作为矢量图像是允许用户编辑和修改的,用户可以根据需要对剪贴画的各个组成元素进行设计。在Word2010文档中,首先需要将剪贴画转换成可编辑状态,然后对组成剪贴画的各个独立元素进行设计,操作步骤如下所述: 第1步,打开Word2010文档窗口,右键单击准备编辑的剪贴画,并在打开的快捷菜单中选择“编辑图片”命令,如图1所示。 ▲图1 选择“编辑图片”命令 第2步,被选中的剪贴画将进入编辑状态,用户可以编辑剪贴画中的每一个独立图形。例如本例中,用户可以自由移动
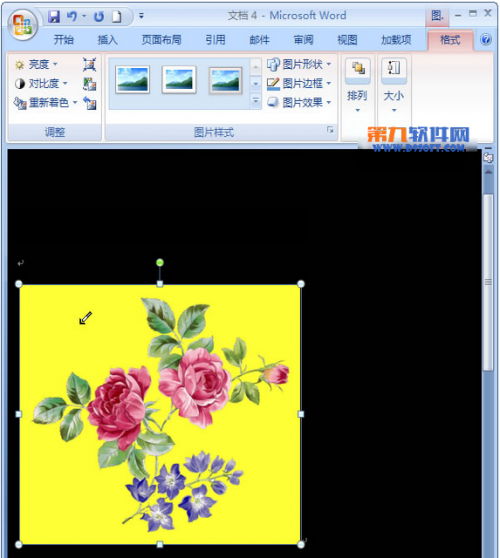
3.这样一来背景透明效果就出来了。只留下我们图片中花叶的主体,图片更好的融入了我们的背景中。
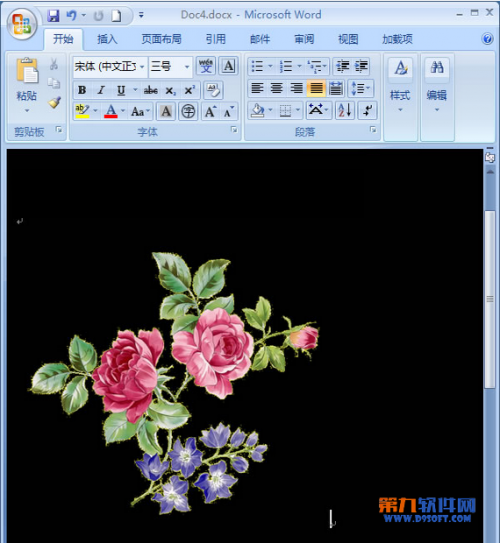
提示:设置透明色并不是只针对背景色的,你也可以在选择【重新着色】—【设置透明色】后,将鼠标移动到任何想要去掉的颜色上,都可以去除。但是鉴于背景色单一且色相,饱和度,明度一般一致,去除效果会比较完整。但是如果我要去掉那个红花的颜色,就会成下图这个样子,效果不好。

Word2007怎样快速处理边缘瑕疵照片
Word2007怎样快速处理边缘瑕疵照片 文档中的图片被设置过背景色透明,但是我发现它的边缘不太自然平滑,很多杂边。那该怎么办呢?接下来就来教大家利用柔化边缘效果处理图片。 具体制作步骤如下: 1.鼠标右键单击选中要更改的图片对象,切换到【图片工具】—【格式】选项卡,在【图片样式】功能面板中,单击【图片效果】,在弹出的下拉列表中,选择【柔化边缘】——【50磅】。黑夜里的一朵小雪花,是不是很漂亮。 2.为了让大家看到更好的效果我将雪花弄小,多复制几个。柔化边缘后让图片看起来有了光晕的效果。 提示:柔化边缘的


